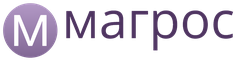Өнөөдрийг хүртэл би санамсаргүйгээр CapsLock дарвал буцах зам байхгүй бөгөөд бүх зүйлийг дахин бичих шаардлагатай болно гэдэгт итгэлтэй байсан. Учир нь та үсгийн сонголтууд дээр жижиг үсгийг том үсгээр сольж болно, гэхдээ хэрэв та бүх том үсгийг нэг дор бичсэн бол хоолой нь тийм байх болно 🙂 Мэдээжийн хэрэг, ийм зүйл надад тохиолдоогүй, гэхдээ нэг удаа миний хамтрагч бичсэн байна. Баримт бичгийг бүхэлд нь ийм байдлаар дахин бичих шаардлагатай болсон. Хэрэв би энэ энгийн нууцыг мэддэг байсан бол!
Үүний тулд та нарийн төвөгтэй скрипт эсвэл үүнтэй төстэй зүйлийг ашиглах шаардлагагүй болсон.
Windows-д зориулсан MS Word
Windows-д зориулсан Word програмын бүх том үсгийг (CapsLock асаалттай) солихын тулд шаардлагатай текстийг сонгоод Shift товчийг дарж F3 товчийг дарна уу. Хялбар 🙂 MS Word 2007 болон 2010 хувилбаруудыг шалгасан.
Та санамсаргүйгээр бүх текстийг том үсгээр бичсэн байна.
Жижиг үсгээр хөрвүүлэхийг хүссэн текстийнхээ хэсгийг тодруулна уу.

Гар дээрх Shift товчийг дараад энэ товчлуурыг дарж байхдаа F3 дарна уу. Өө! Сонгосон бүх текст одоо жижиг үсгээр бичигдсэн байна. Word 2007 болон 2010 программд туршиж үзсэн.
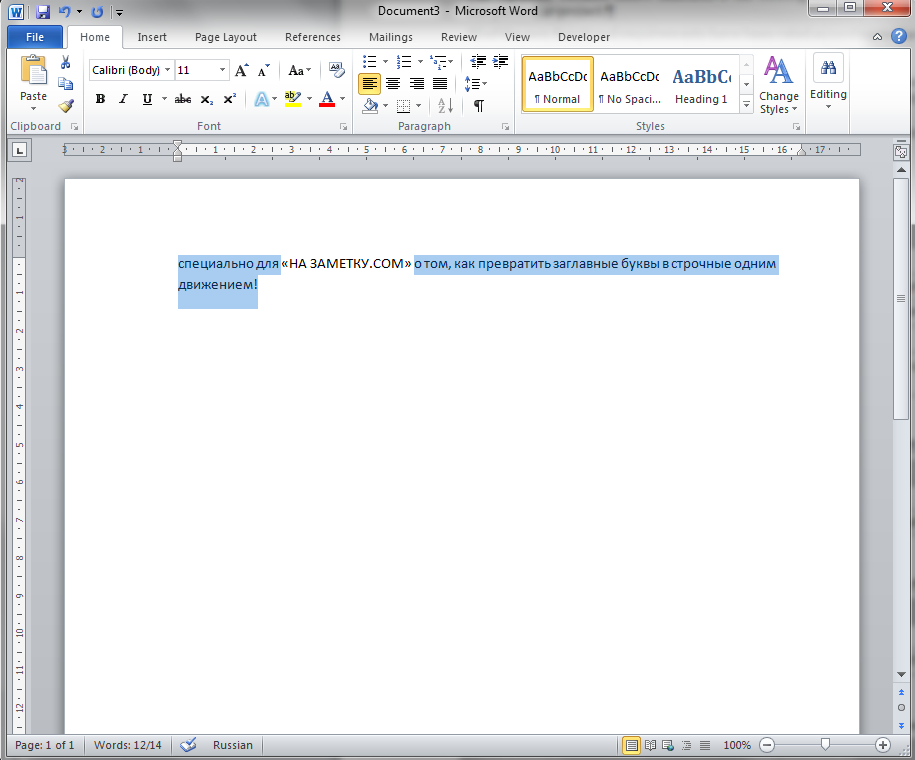
Хэрэв та бүх жижиг үсгийг том үсэг рүү хөрвүүлэхийг хүсвэл ижил алхмууд танд үүнийг хийхэд тусална.
Mac-д зориулсан MS Word
Mac-д зориулсан Word програмын бүх том үсгийг (CapsLock асаалттай) солихын тулд та шаардлагатай текстийг сонгоод "Формат -> Том үсгийг өөрчлөх..." цэсийг нээж, хүссэн сонголтыг (тэдгээрийн 5 байгаа) сонгоод OK-г сонгох хэрэгтэй. Тийм ч хялбар биш, гэхдээ хувьсагч 🙂
Хэрэв танд Mac-д зориулсан MS Office байгаа бол хэргийг өөрчлөх боломжтой. Үүнээс гадна, MS Word-ийн энэ хувилбар нь эцсийн үр дүнг сонгох боломжийг танд олгоно.
Өөрчлөх текстээ сонгоод "Формат" цэсийг нээнэ үү (Надад англи хувилбар байгаа, гэхдээ орос хувилбар дээр аль аналог байгаа нь дэлгэцийн зураг дээр тодорхой байх ёстой).

Цэсээс "Хэргийг өөрчлөх" сонголтыг сонгоно уу (Орос хувилбарт хэргийг өөрчлөх талаар ямар нэг зүйл байж магадгүй гэж бодож байна).

Гарч ирэх харилцах цонхонд хүссэн үр дүнг сонгоно уу. Windows-д зориулсан Word програмаас ялгаатай нь дараах өөрчлөлтүүдийг хийх боломжтой.
- Өгүүлбэрийн эхний үсгийг том үсгээр, үлдсэнийг нь жижиг үсгээр бичнэ.
- бүх жижиг үсгээр
- БҮХ ТООГОЙ
- Үг бүрийг томоор бичсэн
- АНХНЫ ЖИЖИГ, БУСАД НИЙСЛЭЛҮҮД

Сонгож, зөвшөөрч, ... хийсэн 🙂

Гартай анх танилцахдаа шинэхэн хэрэглэгчид "Гар дээрх том, жижиг үсэг гэж юу вэ?" Гэсэн асуулт гарч ирдэг. Эндээс харахад бүх зүйл маш энгийн байдаг. Энэ нь тухайн цаг мөчид тэдгээрийг гараас оруулсан бөгөөд доод нь жижиг үсгээр бичигдсэн гэсэн үг юм. Өөрөөр хэлбэл, өгүүлбэр бүр том үсгээр эхэлдэг. Үүний тулд бид том үсгийг ашигладаг. Өгүүлбэрийн үлдсэн хэсэг нь "жижиг" үсэг, өөрөөр хэлбэл жижиг үсгээр бичсэн бөгөөд гар дээр том, жижиг үсэг гэж юу вэ гэсэн асуултын хариулт байдаг. Орших янз бүрийн арга замуудЭдгээр оролтын горимуудын хоорондын шилжилтийг дараа хэлэлцэх болно.
Түр зуурын шилжилт
Одоо бид гар дээр том, жижиг үсэг гэж юу болохыг мэдэж байна. "Том" ба "жижиг" үсгүүдийн хооронд шилжих үндсэн аргуудыг авч үзье. Агшин зуурын болон байнгын шилжилт байдаг. Өөр нэг арга бол оффисын програм хангамжид программчлагдсан байдлаар хэрэгждэг. Үүнийг мөн энэ материалын хүрээнд авч үзэх болно. Богино хугацаанаас эхэлье. Компьютерийн гар бүр "Shift" товчлууртай (зарим нь бичээсийн оронд дээш сумтай байж болно). Хэрэв одоо том үсгээр бичиж байгаа бол энэ товчлуурыг дурын товчлууртай хослуулан дарна уу текстийн тэмдэгтэнэ нь жижиг үсгээр гарч ирэх ба эсрэгээр. Энэ аргыг өгүүлбэрийн эхэнд хэрэглэхэд тохиромжтой. Өөрөөр хэлбэл, тэд том үсэг оруулсан бөгөөд дараа нь бүх зүйл аль хэдийн жижиг үсгээр бичигдсэн болно.
урт залгах
Гарны дээд ба доод үсгийг өөр аргаар сольж болно. Эдгээр зорилгоор "Caps Lock" тусгай түлхүүр байдаг. Энэ нь ихэвчлэн таб болон Shift товчлууруудын хооронд гарын зүүн хамгийн зүүн эгнээнд байрладаг. Та үүнийг дарахад том том солигддог. Одоогийн горимыг тодорхойлохын тулд гар дээрх "Caps Lock" гэсэн бичээстэй LED-г харна уу. Хэрэв энэ нь асдаг бол энэ нь тэдгээрийг өөр өөрөөр оруулсан гэсэн үг юм - жижиг үсгээр. Нэг горимоос нөгөө горимд шилжихийн тулд энэ товчлуурыг дахин дарна уу. Энэ аргыг нэг форматаар (жишээ нь, зөвхөн том үсэг) байнга бичих шаардлагатай үед ашиглах нь хамгийн сайн арга бөгөөд хэрэв байгаа бол оролтын формат хооронд шилжих нь тийм ч их тохиолддоггүй.
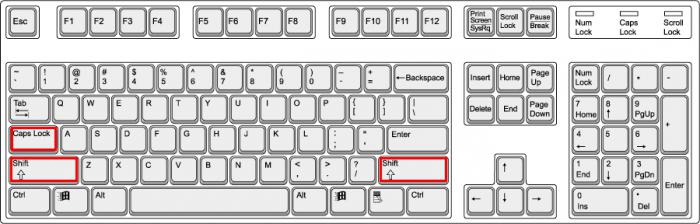
Оффисын хэрэглээний хувьд
Том болон жижиг үсгийг өөрчлөх өөр нэг арга нь Microsoft-ын оффисын багцад хэрэгждэг. Ихэнхдээ энэ нь "Word" үгийн процессорт ашиглагддаг. Оролтын явцад та том үсгээс жижиг үсэг рүү шилжихээ мартсан уу? Энэ тохиолдолд том ба жижиг үсгийг дараах байдлаар өөрчилж болно. Бид шаардлагатай текстийн хэсгийг хулганы зүүн товчлуураар эсвэл "Shift" болон курсорын товчлууруудыг ашиглан сонгоно. Дараа нь "Нүүр хуудас" хэрэгслийн самбараас "фонт" гэсэн дэд хэсгийг олно. Энэ нь хэргийг өөрчлөх товчлууртай. Үүн дээр том жижиг "а" үсэг байдаг. Хулганы зүүн товчийг нэг удаа дарна уу. Бидэнд хэрэгтэй зүйлээ сонгох цэс гарч ирэх болно. Жишээлбэл, хэрэв та том үсгээр бичсэн боловч жижиг үсгээр бичих шаардлагатай бол "Үсгийг өөрчлөх" эсвэл "Бүх жижиг үсгээр" гэсэн зүйлийг сонгоно уу. Сонголтоос үл хамааран үр дүн нь ижил байх болно - сонгосон фрагмент дахь бүх үсэг "жижиг" болно. Энэ аргыг зөвхөн Microsoft-ын оффисын багцад ашиглах боломжтой бөгөөд зөвхөн компьютерт оруулсан текст дээр ашиглах боломжтой.

Үр дүн
Энэ нийтлэлийн хүрээнд гар дээрх том, жижиг үсэг гэж юу вэ гэсэн асуултын хариултыг өгсөн болно. Том болон жижиг үсгийн хооронд шилжих үндсэн аргуудыг мөн өгсөн болно. Нэг хатуу тодорхойлсон аргыг хэрэглэхийг зөвлөдөггүй - энэ нь ажлын бүтээмжийг мэдэгдэхүйц бууруулна. Тэдгээрийг нэгтгэж, нөхцөл байдлаас шалтгаалан аль нэгийг нь ашиглах нь хамгийн сайн арга юм.
Microsoft Word баримт бичигт том үсгийг жижиг болгох хэрэгцээ нь хэрэглэгч CapsLock функцийг идэвхжүүлсэн тухай мартаж, текстийн зарим хэсгийг ийм байдлаар бичсэн үед ихэвчлэн тохиолддог. Мөн Word дээр том үсгийг арилгахад л хангалттай, ингэснээр бүх текст зөвхөн жижиг үсгээр бичигдэнэ. Аль ч тохиолдолд том үсэг нь шийдвэрлэх шаардлагатай асуудал (даалгавар) юм.
Мэдээжийн хэрэг, хэрэв танд том үсгээр бичсэн том текст байгаа бол эсвэл энэ нь танд шаардлагагүй олон том үсэгтэй бол та бүх текстийг устгаад дахин бичих эсвэл том үсгийг өөрчлөхийг хүсэхгүй байх магадлалтай. жижиг үсгүүдийг нэг нэгээр нь бичнэ. Энэхүү энгийн асуудлыг шийдэх хоёр арга байдаг бөгөөд тус бүрийг бид доор дэлгэрэнгүй авч үзэх болно.
1. Том үсгээр бичсэн текстийн хэсгийг сонгоно уу.

2. дарна уу Shift+F3.
3. Бүх том (том) үсэг нь жижиг (жижиг) үсэг болно.

- Зөвлөгөө:Хэрэв та өгүүлбэрийн эхний үгийн эхний үсгийг томоор бичихийг хүсвэл дарна уу Shift+F3дахин.

Жич:Хэрэв та идэвхтэй CapsLock товчлуураар том үсгээр бичих ёстой үгсийг Shift дээр дарж бичсэн бол эсрэгээр нь жижиг үсгээр бичсэн болно. Нэг товшилт Shift+F3энэ тохиолдолд эсрэгээрээ тэднийг том болгоно.
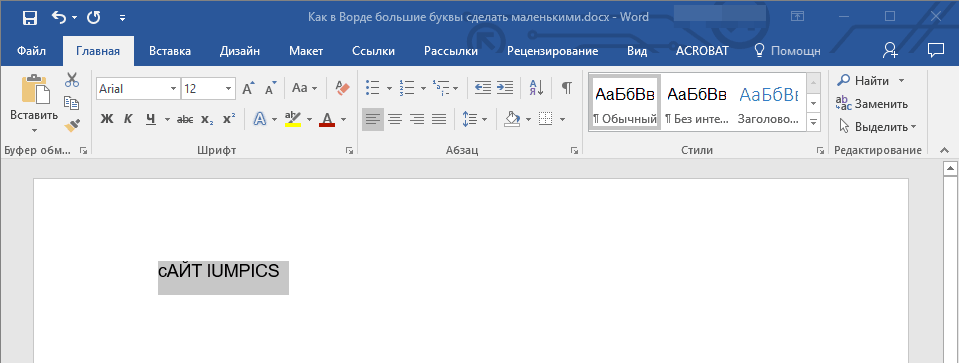
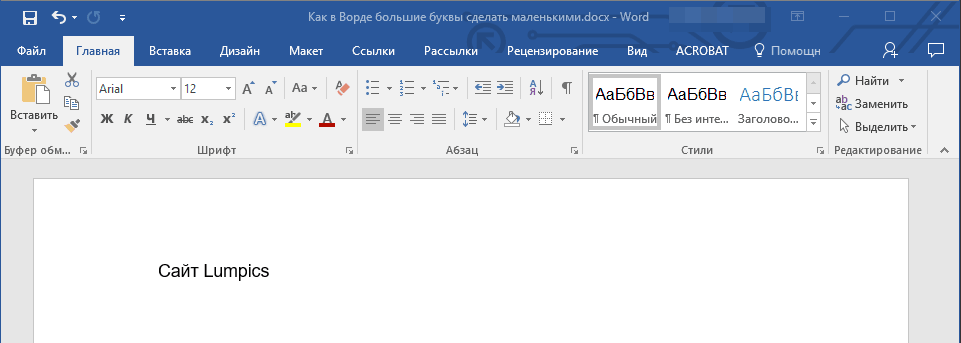
MS Word програмын суулгасан хэрэгслүүдийг ашиглах
Word дээр та уг хэрэгслийг ашиглан том үсгийг жижиг үсгээр бичиж болно "Бүртгүүлэх"бүлэгт байрладаг "фонт"(таб "Гэр").
1. Том үсгийн тохиргоог өөрчлөхийг хүссэн текст эсвэл бүх текстийг сонгоно уу.

2. Товчлуурыг дарна уу "Бүртгүүлэх", хяналтын самбар дээр байрладаг (түүний дүрс нь үсэг юм "Аа").
3. Нээгдэх цэснээс шаардлагатай текст форматыг сонгоно.

4. Таны сонгосон бичгийн хэлбэрээс хамааран хэрэг өөрчлөгдөнө.

Энэ бол энэ нийтлэлд бид Word дээр том үсгийг хэрхэн жижиг болгох талаар танд хэлсэн. Одоо та энэ хөтөлбөрийн боломжуудын талаар бага зэрэг мэдэж байна. Цаашдын хөгжилд нь амжилт хүсье.
» Том, жижиг үсэг
Том, жижиг үсэг
Компьютерийн асуудлаа шийдэхийн тулд хэрэглэгчидтэй ажиллахдаа би ихэвчлэн (хэтэрхий олон удаа) дараах загварыг ажигладаг.
Хэрэглэгч бичиж байх үед том (том) үсэг оруулахын тулд "Caps Lock" товчийг дараад үсгийг өөрөө бичээд жижиг (жижиг) үсгээр үргэлжлүүлэн бичихийн тулд "Caps Lock" товчийг дарна. дахин түлхүүр.
Жишээлбэл, "Мэдэгдэл" гэдэг үгийг хэрхэн бичих вэ.
"Caps Lock" товчлуур дарагдсан. Дараа нь "Z" үсэг бүхий товчлуур дарагдсан - "Z" том үсгээр хэвлэнэ. Дараа нь "Caps Lock" товчийг дахин дарна. Одоо "A", "I", "B", "L", "E", "H", "I", "E" товчлууруудыг дараалан дардаг. Үүний үр дүнд "гадаад төрх" хэвлэгдсэн байна. Үүний үр дүнд бид үгийг олж авдаг "Мэдэгдэл"том үсгээр.
Миний асуултад том үсгээр бичих нь яагаад танд хэцүү байдаг вэ? Эцсийн эцэст, үүний тулд та товчлууруудыг дарах хэрэгтэй ГУРАВудаа? Эцсийн эцэст эдгээр гурван товшилтыг бүхэлд нь сольж болно НЭГтовчлуурын хослол.
Хариуд нь би ихэвчлэн ийм хариулт сонсдог: Би маш тухтай санагддаг. Би үүнд их дассан. Энэ нь юугаараа ялгаатай вэ?
Энэ нь мэдээжийн хэрэг боломжтой, гэхдээ энэ нь өөр аргаар боломжтой юм.
Гэхдээ "том", "жижиг" үсгийг хэрхэн зөв бичих талаар ярихаасаа өмнө би танд ийм ойлголтыг танилцуулахыг хүсч байна. гарын бүртгэл .
Нэг инээдтэй зүйл дээр би "Гар дээр жижиг үсэг байхгүй" гэж тодорхой, тодорхой хэлсэн нэг хэрэглэгчтэй хэрхэн харьцах ёстойгоо аль хэдийн хэлсэн.
Нэг талаараа түүний зөв. Гарны товчлуурууд дээр зөвхөн "том" үсгүүд үнэхээр "зурагддаг". Тиймээс "том" үсэг хаана байрлаж, "жижиг" үсэг хаана байгааг олж мэдье.
Тиймээс, том эсвэл жижиг үсэг оруулах гэж нэрлэгддэг гарын бүртгэл.
Гарын бүртгэл нь хоёр төлөвтэй бөгөөд эдгээр төлөвийг тус тус дууддаг том үсгээрТэгээд жижиг үсэг.
Бүртгэлийг солиход зориулагдсангар дээрх гарнууд өөрөө хоёр түлхүүр хариу өгнө. Энэ бол түлхүүр юм "шилжүүлэх"(түлхүүрүүдэд тав тухтай байлгах үүднээс ээлж 2 ширхэг - зүүн ба баруун) ба түлхүүр "Caps Lock" (таг сонгино).

Яагаад яг хоёртүлхүүрүүд? Яагаад ганцаараа биш? Эдгээр түлхүүрүүд хэрхэн ажилладагийг харцгаая.
Би өөрийн үйлдлүүдийг тайлбарлах болно, мөн та хэрхэн яаж амьдаар нь мэдрэхийн тулд надтай нэгэн зэрэг дадлага хийж болно гарын бүртгэлүсэг, тоо, янз бүрийн тэмдэгт оруулахад нөлөөлдөг.
Сургалтын хамгийн хялбар бөгөөд харааны арга бол Notepad програм юм. 
Notepad-г ажиллуул. Хулганы заагчийг дараалан хөдөлгөж, нэг зүүн товшилтоор сонгоно уу: "Эхлүүлэх" - "Бүх програмууд" - "Дагалдах хэрэгсэл" - "Тэмдэглэлийн дэвтэр".

Тиймээс, компьютераа асааж, ачаалсны дараа гар асаалттай байгаа гэдгээс эхэлцгээе. жижиг үсэг. Энэ юу гэсэн үг вэ?
Хэрэв та үсэг бүхий товчлууруудыг дарж эхэлбэл дэлгэцийн дэлгэц дээр жижиг (жижиг) үсэг хэвлэгдэх болно гэсэн үг юм. жижиг үсэг.
Жишээлбэл, хэрэв та орос хэлийг идэвхжүүлсэн бол (орос хэл) дараах үсгүүдийг хэвлэх болно.
ytsukengshschzhyfyvaproldyachsmitbyu
Хэрэв та англи хэл дээрх байршлыг идэвхжүүлсэн бол ( Англи хэлоролт), дараах үсгүүдийг хэвлэнэ.
qwertyuiopasdfghjklzxcvbnm
Одоо түлхүүрийн тухай "шилжүүлэх". Түлхүүр "шилжүүлэх"жижиг үсгийн гарыг түр сольдог том үсгээргарууд.
Юу гэж байгаан түр хугацаагаар? Мөн энэ нь хэрэв та гэсэн үг юм "Shift" товчийг дарна уу(баруун эсвэл зүүнээс үл хамааран) мөн та болно энэ товчлуурыг дарж байгаарай, гар нь сэлгэнэ том үсгээр. Shift товчийг суллангуут гар нь буцаад шилжинэ жижиг үсэг.
Би жишээгээр харуулж байна. I товчийг удаан дартүлхүүр "шилжүүлэх". Би үсэг бичиж эхэлдэг (цаашид би орос хэлний гарны зохион байгуулалт дээр бүх зүйлийг харуулах болно).
явуулахтүлхүүр "шилжүүлэх".
ytsukengshschzhyfyvaproljeyachsmitby
Өөрөөр хэлбэл, хэрэв бидэнд байгаа бол жижиг үсэгдараа нь гарыг хэвлэнэ жижиг (жижиг) үсэг. Хэрэв бид идэвхжүүлсэн бол том үсгээрдараа нь гарыг хэвлэнэ том (том) үсэг.
"Мэдэгдэл" гэдэг үг рүү хэсэг зуур эргэн оръё. Энэ үгийн эхний үсгийг том үсгээр, үлдсэнийг нь жижиг үсгээр бичнэ. Түлхүүрийг ашиглан бид энэ үгийг хэрхэн бичих вэ "шилжүүлэх"?
"Shift" товчийг удаан дар. "З" үсэг бүхий товчлуурыг дарна уу - том үсэг хэвлэнэ (том) үсэг "Z"-д байрладаг том үсэггарууд. "Shift" товчийг суллана уу. Бид "гадаад төрх" -ийг хэвлэдэг - хэвлэгддэг жижиг (жижиг) үсэг, дотор байгаа жижиг үсэггарууд. Үр дүн нь үг юм "Мэдэгдэл"том үсгээр.
Үнэндээ "Z" том үсгийг хэвлэхийн тулд бид ашигласан гарын товчлол "Shift + Z".
Одоо түлхүүрийн тухай "Caps Lock". Түлхүүр "Caps Lock"гарны гэрийг эсрэг рүү шилжүүлж, энэ хэргийг засна.
Энэ нь юу гэсэн үг вэ? Ойлгох, санахын тулд товчлууруудыг дахин дарцгаая.
Тиймээс, бид анхдагчаар гар дээр идэвхжүүлсэн жижиг үсэг, өөрөөр хэлбэл, хэрэв бид үсэг хэвлэх юм бол үсэг нь жижиг үсгээр (жижиг) хэвлэгдэх болно (харагдах болно):
ytsukengshschzfyvaproljeyachsmitby
Дарж, сулланатүлхүүр "Caps Lock". Бүгд. Манай гарыг бүртгүүлнэ үү шилжсэндээд байрлалд болон тогтмол, өөрөөр хэлбэл, одоо бид байна том үсгээр. Одоо бид юу ч дарахгүйгээр том (том) үсгийг хэвлэж болно:
ЙЦУКЭНГШЩЗХЫВАПРОЛЖЕЯЧСМИТБЮ
Анхаар! Бид товчлуурыг дараад сулласны дараа "Caps Lock", гарны баруун дээд буланд байрлах гурван гэрлийн нэг (заагч) гар дээр асаалттай байна. Тухайлбал, дунд чийдэн. Хичээлийн эхэнд үзүүлсэн гарны зураг дээр энэхүү гэрлийн чийдэнг тодруулсан болно. ногоонөнгө.
Энэхүү гэрлийн чийдэн нь доод эсвэл дээд товчлуурын аль нь асаалттай байгааг нүдээр харуулдаг (энэ нь андуурч, санахгүй байхын тулд юм). Хэрэв үзүүлэлт унтарсанидэвхжүүлсэн гэсэн үг жижиг үсэг, Хэрэв ассан — том үсгээр.
Өөр өөр гар дээрх энэ үзүүлэлтийг дизайнеруудын төсөөллөөс хамааран өөр өөрөөр тодорхойлж болно. Би энэ үзүүлэлтийн хоёр тэмдэглэгээг мэднэ. Энэ "А"Тэгээд "Caps Lock"- чийдэнгийн дээрх бичээс хэлбэрээр (заагч).
Одоо бид товчлуурыг дахин дараад суллавал "Caps Lock", заагч унтарч, гар нь жижиг үсгээр солигдох ба түгжих болно:
ytsukengshschzfyvaproldyachsmitby
Тиймээс "Caps Lock" товчийг дарснаар бид шаардлагатай бүртгэлээ сольж, засдаг.
За одоо тэр үгийг дахин бичье "Мэдэгдэл", гэхдээ "Caps Lock" товчийг ашиглана уу.
Тэгэхээр. Анхны байр суурь. "Caps Lock" чийдэн (заагч) унтарсан - бид жижиг үсгээр асаалттай байна.
"Caps Lock" товчийг дарна уу. Бидэнд "Caps Lock" гэсэн бичигтэй индикатор байгаа бөгөөд энэ нь том үсгийг асаасан гэсэн үг юм. Бид "Z" товчийг дардаг - бид том (том) "Z" үсгийг хэвлэдэг. Бид "Caps Lock" товчийг дахин дарахад гэрэл (заагч) унтарна - энэ нь жижиг үсгийг асааж, зассан гэсэн үг юм. Бид "гадаад төрх" -ийг сонгоно. Үүний үр дүнд бид үгээ олж авдаг "Мэдэгдэл"том үсгээр.
Аль аргыг ашиглах нь танд хамаарна. Хамгийн гол нь танд тав тухтай байх явдал юм. Миний хувьд хурдан бичихэд том үсгээр бичих нь 3-5 дахин хурдан болдог учраас Shift товчлуураар том үсгээр бичдэг.
Түлхүүрүүд хэрхэн ажилладагийг бүрэн тодорхой болгохын тулд "шилжүүлэх"Тэгээд "Caps Lock", "Мэдэгдэл" гэдэг үгийг ер бусын байдлаар бичье.
"Caps Lock" товчийг дарна уу. Бидэнд "Caps Lock" гэсэн бичигтэй индикатор байгаа бөгөөд энэ нь том үсгийг асаасан гэсэн үг юм. Бид "Z" товчийг дардаг - бид том (том) "Z" үсгийг хэвлэдэг. Гэхдээ дараа нь гарыг жижиг үсгээр солихын тулд бид "Caps Lock" товчийг дарна БИД ҮГҮЙ. Бид "Shift" товчлуураар хэргийг түр солих болно. Өөрөөр хэлбэл, "Shift" товчийг удаан дар (энэ тохиолдолд гар нь жижиг үсгээр шилжинэ), "application" гэж бичээд "Shift" товчийг суллана (гар нь том үсгээр шилжинэ). ). Үүний үр дүнд бид үгээ олж авдаг "Мэдэгдэл".
Энэ талаархи тоонууд болон тэмдгүүдийн хувьд энэ нь илүү хялбар бөгөөд илүү хэцүү байдаг.
Баримт нь тоо, тэмдэгт оруулах түлхүүр юм "Caps Lock"ямар ч байдлаар нөлөөлөхгүй. Кейс солих нь зөвхөн түлхүүрээр л боломжтой "шилжүүлэх".
Энэ нь ямар утгаараа илүү хялбар юм. Жишээлбэл, түлхүүр 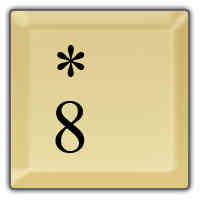 . Аль нь орсон байгаагаас үл хамааран (Орос эсвэл Англи) дээр жижиг үсэгүргэлж цифр байх болно "8", мөн дээр том үсэг(цагт дарагдсантүлхүүр "шилжүүлэх") одоор бичнэ «*»
. Тэр ч байтугай тодорхой нэг холбоо байдаг - "8"зурсан доороостүлхүүр, од дээр дээрх "*".
. Аль нь орсон байгаагаас үл хамааран (Орос эсвэл Англи) дээр жижиг үсэгүргэлж цифр байх болно "8", мөн дээр том үсэг(цагт дарагдсантүлхүүр "шилжүүлэх") одоор бичнэ «*»
. Тэр ч байтугай тодорхой нэг холбоо байдаг - "8"зурсан доороостүлхүүр, од дээр дээрх "*".
Энд бас нэг жишээ байна - түлхүүр  , гарны зохион байгуулалт болон сонгосон кейс зэргээс шалтгаалан яг юу хэвлэгдэхийг тодорхойлоход илүү хэцүү байдаг.
, гарны зохион байгуулалт болон сонгосон кейс зэргээс шалтгаалан яг юу хэвлэгдэхийг тодорхойлоход илүү хэцүү байдаг.
Жишээлбэл, хэрэв бид англи хэл дээрх байршлыг сонгосон бол энэ товчлуурыг (жижиг үсгээр) дарснаар гурван тоог хэвлэх болно. "3""шилжүүлэх"(том үсгээр түр солих), дараа нь фунт тэмдэг хэвлэгдэх болно «#» .
Хэрэв бид орос хэл дээр шилжих юм бол энэ товчлуурыг (жижиг үсгээр) дарснаар гурав дахь тоог дахин хэвлэх болно "3", хэрэв бид товчлуурыг удаан дар "шилжүүлэх"(том үсгээр түр солих), дараа нь тооны тэмдэг хэвлэгдэх болно «№» .
Аль тэмдэг хаана байгааг санахын тулд танд дасгал хийх хэрэгтэй. Би танд (нэг удаа би өөрөө үүнийг хийсэн) зөвлөгөө өгөхдөө өөрийн схемд зориулж хуурамч хуудас хийж, хэвлэх, буулгах, эсвэл өөртөө буулгахыг зөвлөж байна (үүнийг та тэндээс янз бүрийн хэрэгтэй мэдээллийг олж авсан гэж найдаж байна). За, "шаардлагатай" тэмдэгтүүдийг өнгөт үзэг эсвэл маркераар тодруулаарай.