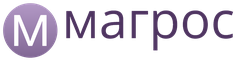Nakon instaliranja sljedeće ažuriranje na Windows 10, korisnik se često susreće sa situacijom kada se, nakon isključivanja računala, prestaje dizati. U ovoj uputi ponudit ćemo nekoliko opcija što učiniti ako se Windows 10 ne pokrene nakon ažuriranja.
Deinstaliranje ažuriranja putem sigurnog načina rada
Prvo što trebate učiniti je ukloniti ažuriranje nakon kojeg se sustav prestao paliti. Ali kako to učiniti? Možete ga pokušati pokrenuti u sigurnom načinu rada i ukloniti.
Ovaj način je posebna opcija pokretanja, pomoću koje možete pokrenuti OS bez upravljačkih programa, u minimalnoj konfiguraciji.
Stručnjaci obično koriste SafeMode za rješavanje raznih problema s performansama sustava.
Za pokretanje računala u sigurnom načinu rada trebat će vam:
- Nakon što Windows 10 pokuša automatski vratiti sustav, prikazat će poruku da je to bilo neuspješno i zatražiti da odete na dodatni parametri.
- Odaberite ga i u sljedećem prozoru kliknite "Rješavanje problema"
.

- Nakon toga biramo.

- Kliknite na gumb "ponovno pokretanje"
.

- Koristite gumb 4 na tipkovnici za odabir jednostavnog siguran način rada.

Nakon što se računalo pokrene u ovom načinu rada, morat ćete ukloniti najnovija ažuriranja. Da biste to učinili, učinite sljedeće:
- Kliknite na gumb "Start"
i idi na "Opcije"
ili koristite tipkovni prečac "Win+I"
.

- Idi na odjeljak "Ažuriranje i sigurnost"
.

- Nakon toga u "Windows Update"
i dalje u .

- Klik "Prikaži povijest ažuriranja"
.

- Otvorite link tamo.

- Pojavit će se popis instaliranih ažuriranja.
- Pronađite najnovije sortiranjem po datumu instalacije i izbrišite ih.

- Potvrdite svoju radnju klikom na gumb "Da"
.

Ako trebate ukloniti veliko ažuriranje, na primjer iz serije CreatorsUpdate, tada će operacija izgledati malo drugačije:


Od vas će se tražiti da preuzmete i instalirate najnovija ažuriranja i vidite rješavaju li problem.

Započet će proces deinstalacije i na kraju će se sustav vratiti u stanje prije instaliranja ažuriranja.
Vraćanje sustava za vraćanje sustava Windows
Ako iz nekog razloga ne možete ukloniti ažuriranja gore navedenim metodama, možete pokušati vratiti sustav pomoću točke vraćanja, koja se obično automatski stvara prije svakog ažuriranja.

Korištenje disketa za pokretanje ili flash pogona
Za pokretanje pomoću instalacijskog diska morat ćete ga spojiti na svoje računalo i pritisnuti gumb tijekom učitavanja "F2"
(za prijenosna računala) ili "F8"
. Ovo će dovesti do izbornika u kojem će korisnik morati odabrati pogon s kojeg će se računalo pokrenuti. Označite DVD pogon ili flash pogon i kliknite "Uđi"
. Zatim će se na monitoru pojaviti prozor u kojem trebate odabrati opciju. Gledajte iz tvrdi disk Nakon toga, bit ćete prebačeni na isti izbornik koji je opisan u prethodnoj opciji vraćanja sustava. Ako imate sigurnosnu kopiju, možete vratiti Windows pomoću nje ili koristiti pomoćne uslužne programe - na primjer. Može vratiti bootloader i rezerviranu sistemsku particiju. Da biste to učinili, morat ćete pokrenuti naredbeni redak i naznačiti na kojem se pogonu nalazi mapa Windows. Ovo je obično pogon C ili D.
Nakon toga, bit ćete prebačeni na isti izbornik koji je opisan u prethodnoj opciji vraćanja sustava. Ako imate sigurnosnu kopiju, možete vratiti Windows pomoću nje ili koristiti pomoćne uslužne programe - na primjer. Može vratiti bootloader i rezerviranu sistemsku particiju. Da biste to učinili, morat ćete pokrenuti naredbeni redak i naznačiti na kojem se pogonu nalazi mapa Windows. Ovo je obično pogon C ili D. 
U naredbeni redak unesite sljedeći tekst:
BCDbootS:\Windows(gdje je C disk na kojem je instaliran Windows).
 U većini slučajeva to će biti dovoljno da se pogreška riješi. Ali možete dodatno ažurirati zapise o pokretanju diska i rezervne particije.
U većini slučajeva to će biti dovoljno da se pogreška riješi. Ali možete dodatno ažurirati zapise o pokretanju diska i rezervne particije.
Da biste to učinili, unesite sljedeću naredbu:
Čekamo poruku o završetku operacije i upisujemo drugu naredbu: 
Osim toga, možete pokrenuti program za oporavak sistemskih datoteka unosom Sfc.exe i prešanje "Uđi" . Operacija će trajati dosta dugo i strogo se ne preporučuje prekidanje ovog procesa.
Ako vam opisane metode nisu pomogle, preostaje samo. Nadamo se da će vam navedene metode pomoći da vratite svoje računalo u radno stanje. Želimo vam puno sreće!
Ažuriranja sustava Windows 10 važna su jer održavaju sustav ažuriranim. Ako nakon instaliranja ažuriranja OS prestane raditi i čak se i ne pokrene, morat ćete poduzeti niz koraka kako biste riješili pogrešku. U ovom smo članku prikupili sve glavne razloge zašto se operativni sustav ne pokreće ili odmah ruši, kao i glavne opcije za rješavanje ovog nesporazuma.
Najprije navedimo 3 glavna problema koji se javljaju:
- Operativnom sustavu trebalo je dosta vremena da se učita;
- Sustav dođe do točke unosa lozinke i onda ne radi;
- Pojavljuje se crni ili plavi ekran i OS se uopće ne učitava;
Također postoji nekoliko razloga:
- Problematično ažuriranje;
- Greška pri instalaciji;
- Drugi razlozi;
Postoje dobre vijesti za vas - bilo koji sustav, ako je softverski problem, može se vratiti. Kao posljednje sredstvo, Microsoft je omogućio potpuno vraćanje ili ponovnu instalaciju. Najkritičniji scenarij je da ćete izgubiti neke svoje podatke, ali ćemo zajedno s vama pokušati spriječiti da se to dogodi i dalje ćemo razmotriti nekoliko glavnih načina za vraćanje normalnog rada bez gubitka podataka.
Sustav se sporo pokreće, ali radi
Problem koji je najlakše riješiti. Sve što trebate učiniti je vratiti se na prethodnu verziju OS-a koji ste imali prije nego što ste se odlučili za nadogradnju. Nećete morati ništa preuzimati. Dovoljno je strpljivo čekati preuzimanje, koliko god ono dugo trajalo (više od 40 minuta je nedopustivo, što znači da se OS neće učitavati). Zatim idite na postavke sustava (otvorite ih desnim klikom na "Moje računalo") i odaberite stavku: zaštita sustava.
Otvorit će se novi prozor u kojem ćete pronaći opciju "Vrati stanje s kontrolne točke". Odaberite ga i kliknite gumb "Dalje". Vidjet ćete sve dostupne točke s datumom kada su stvorene. Ako je problem nastao nakon pokretanja ažuriranja putem službenog instalacijskog centra, tada će današnji datum svakako biti prikazan ovdje. Prije početka Windows ažuriranja 10 uvijek ima smisla, samo za ovakve situacije. Odaberite bilo koji, kliknite "Dalje" i slijedite upute na zaslonu.

Postoji još jedan način, ali je radikalan. Ako OS radi, uvijek se možete vratiti na tvorničke postavke. Da biste to učinili, na upravljačkoj ploči pronađite stavku "Ažuriranje i sigurnost", gdje idite na kategoriju: Vratite računalo u prvobitno stanje. Odaberite ovu stavku i OS će ponuditi sljedeće:

Imajte na umu da će čak i opcija "Zadrži moje datoteke" uzrokovati gubitak nekih vaših podataka. To se posebno odnosi na instalirani softver. Nestat će i morat ćete ponovno preuzeti i druge uslužne programe. Dodajte našu stranicu u svoje oznake kako biste brzo vratili sav softver koji vam je potreban.
Korištenje medija za podizanje sustava
Ova opcija je već za one čiji se OS ne pokreće ili dolazi samo do prozora zaporke. Ako ga niste izradili, morat ćete ga stvoriti na drugom radnom računalu. Povezujemo ga s vašim problematičnim računalom i pokrećemo operativni sustav u sigurnom načinu rada. To se može učiniti u 9 slučajeva od 10. Zatim morate provjeriti performanse računala, kao i pogledati kritična i ranjiva mjesta:
- Skenirajte sustav na viruse;
- Provjerite područje pokretanja;
- Ako je moguće, onemogućite nepotreban softver;
Možete napraviti prvo koristeći ili bilo koje drugo besplatno rješenje. Drugi možete učiniti s ili pomoću drugog uslužnog programa. Također preporučujemo da onemogućite razne uslužne programe koji vam uopće trebaju i uklonite ih iz područja pokretanja. Ovo je potrebno kako bi se uklonila mogućnost sukoba softvera.
Nakon svih ovih koraka pokušajte ponovno pokrenuti sustav u normalnom načinu rada, bez korištenja USB flash pogona za podizanje sustava. Ako se OS pokrene, onda čestitamo, problem je riješen. Ako se situacija nije promijenila, morat ćete krenuti dalje.
Oporavak bez USB flash pogona za podizanje sustava
Ova opcija ne zahtijeva vanjski izvori, ali može dovesti do gubitka nekih informacija. Morate ponovno pokrenuti računalo, au najranijim fazama pokretanja pritisnite F8. To će vas odvesti do posebnog izbornika za dijagnostiku i oporavak. Nemojte brkati ovaj prozor s BIOS-om/UEFI-jem, o čemu smo ranije pisali. U ovom prozoru morate napraviti sljedeće korake:
- Idite na odjeljak "Dijagnostika";
- Sljedeće "Napredne opcije";
- Otvorite karticu "Oporavak";

Ovo će vas odvesti na ploču koja će vas odvesti do nedavnih točaka vraćanja. Slijedite upute na zaslonu. Nakon odabira točke (ne nužno najbliže), računalo će se ponovno pokrenuti i sve će biti u redu. Ali postoje dvije nijanse: ne postoje uvijek bodovi, a metoda ne pomaže uvijek. Ali od svih dostupnih manje bolnih opcija, ova je glavna.
Windows 10 uvijek stvara točku povratka prilikom ažuriranja, osim ako to ručno ne promijenite i napustite ovu praksu. Postoje također alternativna metoda. U fazi "Napredne opcije" možete koristiti druga dva ugrađena alata:
- "Povratak na prethodnu verziju"
- "Popravak pri pokretanju"
Oni su prikazani na snimci zaslona u nastavku:

Prvi će vam pomoći da se vratite unazad baš kao u metodi opisanoj na početku. Drugi će vam omogućiti da automatski riješite probleme koji sprječavaju pravilno učitavanje sustava Windows. Ali ni jedno ni drugo nije pouzdano, jer u većini slučajeva ili ne pronađu grešku, ili je pronađu i ne mogu je popraviti. Stoga je metoda vraćanja najbolja u ovom kontekstu.
Problemi s plavim ili crnim ekranom
Ova vrsta problema je jedna od najkritičnijih; gora je samo ako se računalo uopće ne pokreće. U tom slučaju vidite crni ili bijeli ekran s kodom pogreške. Morate ga zapamtiti/prepisati, a zatim pronaći rješenje za ovaj problem na internetu. Razmotrit ćemo samo najveći (80% slučajeva) razlog koji je povezan s kodom: CRITICAL_PROCESS_DIED.

U tom slučaju, kada pokrećete računalo, morate pritisnuti F6 (tipka se može razlikovati ovisno o proizvođaču matične ploče, provjerite na službenoj web stranici proizvođača) i pričekajte dok se ne pokrene u sigurnom načinu rada s podrškom za naredbeni redak. Zatim, ako je ovaj način rada uspješno pokrenut, idite na naredbeni redak i unesite naredbe:
- sfc /scannow
- dism /Online /Cleanup-Image /RestoreHealth
- isključivanje-r
Strogo po redu kako smo ih naveli. Nakon svake naredbe pritisnite Enter i pričekajte dovršetak. Prva dva će trajati doslovno trenutak, treći će isključiti uređaj i morat ćete ga sami pokrenuti. Mnogi se ljudi uplaše, misleći da su time pogoršali problem – ali ne. Pokrenite računalo (ili prijenosno računalo, tehnologija je ista) kao i obično, ali nemojte pritiskati tipke niti birati posebne načine rada. Na kraju bi sve trebalo funkcionirati.
Sve to omogućit će vam ručno vraćanje sistemskih datoteka u izvorno stanje.
Crni zaslon ima dvije varijante - potpuno crn, eventualno s tekstom, ili crn s pokazivačem miša. Kako riješiti potonje detaljno je opisano u videu u nastavku:
Ako vam sve opisano nije pomoglo, upotrijebite mogućnosti oporavka OS-a, čak i ponovnu instalaciju od nule. Na kraju, navodimo neke dodatne uzroke poteškoća koji se također mogu riješiti zahvaljujući ovim uputama.
Neuspjeh pri učitavanju Windowsa 10 neuobičajen je događaj, ali se često događa u slučajevima kada je računalo hitno potrebno. Do ovu situaciju ne iznenadi korisnika, morate se unaprijed pripremiti za to.
Pogledajmo što učiniti ako se Windows 10 ne učitava, zašto se to događa i koje bi informacije svi korisnici trebali znati kako bi riješili ovaj problem što je brže moguće.
Ako trebate stručnu pomoć s popravkom prijenosnog računala ili obnavljanjem podataka s tvrdog diska, onda je naš servisni centar vama na usluzi.
Zašto se Windows 10 ne pokreće?
Razlozi zašto se "top deset" ne učitavaju podijeljeni su na hardver i softver. Problemi tipa softvera povezani su s oštećenjem (brisanjem) sistemskih i datoteka za pokretanje i/ili osoba odgovornih za pokretanje registra. Ovdje često nastaju problemi zbog:
- Prisutnost "nespretnih" aplikacija u automatskom pokretanju. Pogreške i rušenja pojavljuju se u kasnijim fazama procesa pokretanja - kratko prije nego što se radna površina pojavi.
- Neispravni hardverski upravljački programi. U tim slučajevima preuzimanje može prekinuti plavi ekran smrti, u nekim slučajevima označavajući ime upravljačkog programa koji uzrokuje problem.
- Virusi i antivirusi. Nemojte se iznenaditi, čak ni antivirusi ne donose manje vremena nego virusi ako se koriste nepromišljeno.
- Windows ažuriranja nisu ispravno instalirana ili se računalo isključuje dok se ažuriranja instaliraju.
- Korištenje raznih “tweak cleanera” koji se koriste za ukrašavanje i ubrzavanje sustava. Mogu "slučajno" promijeniti ključeve registra odgovorne za pokretanje, datoteke zakrpa itd.
- Nestručno ručno uređivanje registra sustava.
- Eksperimentirajte s particijama diska - formatiranje, particioniranje, spajanje, kompresija itd. Tipična greška Ovo je "Bootmgr je komprimiran", što znači da je komprimiran bootloader sustava.
- Instaliranje drugog OS-a na drugu particiju pogona. Novi operativni sustav zamjenjuje stari bootloader vlastitim.
Hardverski razlozi zašto se Windows 10 ne pokreće uključuju:
- Kvar elemenata video podsustava. U tom slučaju Windows se može učitati, ali ga korisnik neće vidjeti zbog crnog ekrana. U nekim slučajevima možete saznati da se sustav potpuno pokrenuo pomoću karakterističnog zvuka.
- Neispravnost RAM-a, koja se očituje kao plavi ekrani i ponovno pokretanje pri svakom koraku pokretanja.
- Loša veza ili neispravan pogon sustava. Često se pojavljuje s porukom "Nedostaje Bootmgr", što znači da je program za pokretanje sustava nedostupan, na crnom ekranu. U nekim slučajevima, BSoD se ponovno pokreće, zaustavlja u bilo kojem koraku učitavanja.
.jpg)
- Situacija u kojoj je disk spojen na pogrešno sučelje na matičnoj ploči. Ako se kvar dogodi nakon uklanjanja i ponovnog instaliranja tvrdog diska u računalo, tada se problem manifestira kao plavi ekran i kvar INACCESSIBLE_BOOT_DEVICE.
.jpg)
- Povreda redoslijeda prozivanja medija za pokretanje BIOS-a. Računalo počinje tražiti Windows bootloader, na primjer, na flash pogonima, a ne na tvrdom disku sustava.
- Ostali problemi s hardverom, kao što je kvar perifernih uređaja, matične ploče, napajanja itd.
Za što se pripremiti?
Otprilike 80 - 90% svih slučajeva nepokretanja sustava Windows 10 povezano je s kvarovima sustava. Razmotrimo metode suočavanja s njima.
Za vraćanje normalnog rada operativnog sustava, trebali biste pokrenuti računalo u okruženju za oporavak. Ako ste prije koristili Windows 7, trebali biste znati da se ovo okruženje instalira zajedno s glavnim sustavom. Da biste ga unijeli, morate otvoriti odjeljak za dodatne metode pokretanja (nakon što uključite prijenosno računalo, pritisnite F8) i idite na izbornik "Rješavanje problema".
Okruženje za oporavak također je dostupno u "top deset", ali u usporedbi sa sustavom Windows 7, vrijeme učitavanja OS-a značajno je smanjeno. Skratio se i interval za pozivanje izbornika za pokretanje sustava. U ovom trenutku još uvijek imate vremena pritisnuti željenu kombinaciju tipki (F8 + Shift) u sljedećem slučaju: kada instalirate sustav na MBR standardni tvrdi disk, au postavkama napajanja prijenosnog ili osobnog računala trebate onemogućiti opcija brzog pokretanja. Ako je sustav instaliran na GPT tvrdi disk ili SSD, bit će potreban pogon za pokretanje.
Za vraćanje hitnog sustava Windows 10, bilo bi učinkovito držati na flash disku ili DVD-u službeni distribucijski komplet istog kapaciteta kao onaj instaliran na računalu. Kao alternativu, možete koristiti paket za preuzimanje s uslužnim programima.
Kao primjer, koristit ćemo kućno izdanje sustava Windows 10, koje je instalirano na USB flash pogon za podizanje sustava. Ima sve što vam treba.
Pokretanje sustava Windows 10 okruženje za oporavak
Ako dođe do neuspjeha u preuzimanju "deset", tada se pokušava samoizliječiti. Ako sustav to uspješno učini, korisnik neće vidjeti nikakve obavijesti na ekranu. Sam proces pokretanja računala trajat će dulje nego inače. Ako ne uspije, na zaslonu se može pojaviti donja poruka.
.jpg)
Češće se pojavljuje samo "Maljevičev kvadrat" sa ili bez kursora. Može postojati plavi ekran smrti, koji prikazuje tužni emoji.
Snimka zaslona prikazuje slučaj kvara koji se smatra relativno benignim. Ako kliknemo na “Advanced options”, otići ćemo u okruženje za oporavak koje je instalirano na tvrdom disku. Dakle, nema potrebe za dizanjem s vanjskog medija. Ali sada ćemo razmotriti najteži slučaj, kada sustav ne pokazuje znakove radnog stanja.
Medij treba spojiti na računalo, ponovno ga pokrenuti, otići na postavke BIOS-a i označiti ga kao prvi uređaj za pokretanje.
Nakon učitavanja s flash pogona (DVD), otvorit će se prozor u kojem će se od vas tražiti da odaberete jezik sustava. Ako je naveden ruski, kliknite na "Dalje".
.jpg)
Zatim ćete biti upitani da započnete instalaciju ili vraćanje sustava Windows. Kliknite na "Vraćanje sustava".
.jpg)
Pojavit će se prozor “Select Action” u kojem kliknemo na “Troubleshooting”. Sada smo na pravom mjestu.
.jpg)
Mogućnosti oporavka pri pokretanju sustava Windows 10
Izbornik opcija oporavka (odjeljak "Napredne opcije") ima pet pododjeljaka:
- Vraćanje sustava. Ako je ova opcija odabrana, pokrenut će se standardni Windows uslužni program rstrui.exe. Njegova je svrha vratiti sustav na jednu od kontrolnih točaka koje su spremljene.
- Vraćanje slike sustava. Ovdje se pokreće čarobnjak za postavljanje operativnog sustava iz sigurnosne kopije koju je napravio sam Windows.
- Oporavak podizanja sustava. Pogreške u particijama za pokretanje i datotekama se ispravljaju.
- Naredbeni redak. Omogućuje vam pokretanje raznih uslužnih programa sustava.
- Povratak na prethodnu gradnju. Povratak na prethodni instalirana verzija operativni sustav ako je ažuriran na Windows 10.
Povratak na kontrolnu točku
Najbolji lijek za prvu pomoć je povratak na kontrolnu točku koja je nedavno stvorena. Metoda je učinkovita kada različite vrste kvarove sustava, čak i ako ne znate razlog.
.jpg)
Ako kliknete na prvu stavku, pokreće se uslužni program za oporavak. Trebao bi navesti vrijeme i datum na koji se želite vratiti, a zatim slijedite upute na monitoru.
.jpg)
Da biste koristili ovu opciju, morate imati barem 1 spremljenu kontrolnu točku, a funkcija vraćanja sustava mora ispravno raditi. Ako je potonji bio onemogućen prije kvara, tada se ovaj korak preskače i koriste se druge metode.
Oporavak pri pokretanju
Ova opcija radi učinkovito ako su datoteke za pokretanje oštećene ili izbrisane. To se može dogoditi kada instalirate dodatni operativni sustav na drugu particiju diska nakon Windows 10. Problem se može dogoditi prilikom slučajnog formatiranja ili drugih manipulacija u izborniku "Sustav rezerviran".
.jpg)
Povratak na prethodnu izgradnju
.jpg)
Metoda oporavka dostupna je kratko vrijeme (od 10 do 30 dana, ovisno o uvjetima licence) nakon ažuriranja sustava Windows 7 ili 8 na desetu verziju. Ova opcija je moguća ako su datoteke prethodnog OS-a spremljene i nalaze se u mapi Windows.old.
Prilikom prelaska na prethodno instaliranu verziju, sve korisnikove osobne datoteke bit će netaknute, ali sve radnje poduzete nakon nadogradnje bit će poništene.
Vraćanje slike sustava
Vraćanjem slike iz rezervne tvrtke možete vratiti sustav u radno stanje u slučaju bilo kakvih problema. Jedini problem je što gotovo nitko ne stvara takve slike.
Ako imate relativno noviju sigurnosnu kopiju, trebate odabrati stavku označenu na snimci zaslona:
.jpg)
Zatim morate programu reći put do slike i slijediti navedene upute.

Svi podaci iz operativnog sustava koji ne radi bit će zamijenjeni sigurnosnim kopijama koje rade. To će također utjecati na korisničke datoteke, ako su uključene u njega.
Naredbeni redak
Sama naredbena linija ne vraća sustav, ali vam omogućuje pokretanje drugih alata. Pomoću njega možete otvoriti Windows Explorer da biste vidjeli mjesto instalacije (u okruženju za oporavak, slova particije obično ne odgovaraju onima naznačenim tijekom normalnog pokretanja). Možete pokrenuti uslužne programe za popravak pokretačkog programa, uređivač registra i alate za ispravljanje grešaka u sistemskim datotekama.

Windows 10 možete pokrenuti pomoću uslužnog programa konzole BCDBoot. Sposoban je ponovno stvoriti skrivenu particiju pod nazivom "Rezervirano od strane sustava" i kopirati datoteke za pokretanje iz Windows direktorija u nju.
Da bi BCDBoot ispravno radio, morate navesti put do Windows mape na tvrdom disku. To se može saznati pomoću uslužnog programa Diskpart, ali to se može učiniti putem Explorera.
Da biste otišli u Explorer, morate otvoriti naredbeni redak i pokrenuti notepad u njemu (notepad).

U bilježnici morate otići na "Datoteka", odabrati "Otvori" i otići na "Ovo računalo". Zatim morate proći kroz particije diska i odlučiti gdje se nalazi sistemski direktorij. U našem primjeru to je D.

Zatim se vraćamo u naredbeni redak kako bismo izvršili instrukciju:
BCDboot D:\Windows.

U većini slučajeva to će biti dovoljno za pokretanje sustava Windows 10.
Ako se Windows 10 ne pokrene, zapamtite što ste prije instalirali na sustav. To će vam pomoći pronaći uzrok i ukloniti ga.
Prve akcije
Najprije morate ukloniti sve uređaje s računala: diskove, "", memorijske kartice. Provjerite ima li struje.
Zamrzavanje prilikom učitavanja operativnog sustava (OS) uglavnom je posljedica oštećenja sektora za pokretanje. Uobičajeni razlozi:
- Virusi.
- Neispravna ažuriranja.
- Instalacija novih programa.
Kaspersky Rescue disk za pokretanje pomoći će uništiti viruse. Ako ste ponovno instalirali OS s potpunom defragmentacijom pogona C, ne zaboravite provjeriti preostale particije tvrdog diska za viruse nakon prijave u Windows.
Kako riješiti problem plavog ekrana Win 10
Ako se prilikom pokretanja OS-a umjesto učitavanja grafičke ljuske pojavi plavi ekran, to znači da je došlo do nekog problema, a sustav nudi načine za njegovo rješavanje. Ima ih nekoliko. Najučinkovitija je sljedeća opcija.
Prepisivanje
Od predloženih metoda za rješavanje problema trebate odabrati "Dijagnostika".
Prozor će se promijeniti. Zatim odaberite "Vrati".

Ovo će prebrisati sve sistemske podatke. Trebat će vam instalacijski disk ili flash pogon. Dogodit će se isti proces kao kod instaliranja sustava Windows 10 s jednom razlikom: OS se ne briše, već datoteke novi sustavće se preliti preko starih sa zamjenom.
Ovo će to popraviti oštećene datoteke, upravljački programi i sektor za pokretanje. Svi vaši podaci, mape, fotografije, videozapisi, glazba na C i drugim pogonima bit će spremljeni. Ovu značajku ne treba brkati s vraćanjem, koje se pokreće s upravljačke ploče kada dođe do povratka na prethodnu konfiguraciju.
Ažurirati
Ako prethodna metoda nije pomogla, tada u prozoru "Dijagnostika" odaberite "Vrati na izvorno stanje". Ova opcija će izbrisati sustav i instalirati ga ponovno. Ali možete spremiti datoteke koje se nalaze u korisničkom profilu. Da biste to učinili, kliknite "Spremi moje datoteke".

Bilo koja od dvije opisane opcije popravlja učitavanje OS-a. Ali možete isprobati druge metode.
Dodatne mogućnosti
Treći gumb u "Dijagnostici" je gumb "Napredne postavke". Pritisnite ga i vidjet ćete cijeli popis opcija postavljanja Windows pokretanje 10.

Povratak na staru konfiguraciju
Klikom na gumb Vraćanje sustava vratit ćete se na prethodnu konfiguraciju ako imate točke vraćanja. U sljedećem prozoru kliknite "Dalje".

Zatim odaberite točku vraćanja.

Sustav bi se trebao sam pokrenuti nakon povratka na prethodnu konfiguraciju.
Ali ako nema spremljenih točaka, tada trebate konfigurirati njihovo automatsko stvaranje u budućnosti. Da biste to učinili, desnom tipkom miša kliknite pogon C u programu Explorer i odaberite "Svojstva" u kontekstnom izborniku. Pojavit će se ovakav prozor.

Odaberite pogon C i kliknite "Konfiguriraj".
U novom prozoru označite potvrdni okvir "Omogući zaštitu...". Pomoću klizača prilagodite veličinu koju dopuštate da Windows 10 koristi za točke vraćanja.

Korištenje OS slike
Drugi gumb u "Naprednim opcijama" (pogledajte sliku na početku poglavlja) omogućuje vam vraćanje iz slike sustava, ako je prethodno stvorena. Da biste to učinili, samo kliknite ovaj gumb i odredite mjesto slikovne datoteke. Windows 10 ostalo će učiniti sam.
Ako ne postoji takva datoteka, stvorite je za budućnost. Na upravljačkoj ploči pronađite i unesite "Sigurnosna kopija".

Ova metoda je nepovoljna jer zauzima puno prostora na disku.
Siguran način rada
Klikom na gumb Mogućnosti pokretanja s desne strane u Naprednim opcijama, vidjet ćete opcije prijave.

Idite na Safe Mode pomoću tipki sa strelicama. Ako je nakon pritiska na Enter preuzimanje uspješno, tada vas neispravni upravljački programi sprječavaju da se prijavite u Windows 10 na uobičajeni način.
U sigurnom načinu rada puno se radi: sustav se skenira antivirusom, uklanjaju se programi koji su, po vašem mišljenju, pokvarili preuzimanje. Ako to nije dovoljno, vratite OS koristeći ranije opisane metode.
Više načina
Kada kliknete gumb Popravak pri pokretanju u naprednim opcijama, dolazi do automatskog rješavanja problema.
Ova metoda i ona koja uključuje korištenje naredbenog retka rijetko daju pozitivne rezultate, ali ubijaju puno vremena.
Za očajne korisnike postoji gumb "Povratak na prethodnu verziju" koji se nalazi dolje desno. Koristeći ga, korisnik prelazi na operativni sustav koji je bio do "desetke".
Ako se plavi ekran ne pojavi kada se pokretanje zamrzne, možete ga prisiliti ponovnim pokretanjem. Da biste to učinili, slijedite ove korake:
- Pritisnite gumb Reset.
- U suprotnom, isključite napajanje računala. Ponovno uključite napajanje i pokrenite računalo.
- Tijekom učitavanja držite pritisnutu tipku Shift.
Ako navedene metode nije pomoglo, bolje je ponovno instalirati OS umetanjem instalacijskog diska u DVD jedinicu i podizanjem sustava s njega.
Iz ovog članka naučit ćete plan akcije ako se Windows 10 ne učita.
Ukratko o operativnom sustavu
Što je Windows 10? Prije svega, to je operativni sustav koji upravlja osobnim računalom. Bez njega, PC je hrpa komada željeza koja nije sposobna ni za što. A za što će OS? Sudeći po definiciji, povezuje sve komponente vašeg osobno računalo u jedinstven, cjelovit i što je najvažnije stabilan sustav. Bez njega nećete moći raditi na računalu.
Dakle, vratimo se temi Windows 10. Ten se s pravom može smatrati jednim od najproduktivnijih operativnih sustava na svijetu. Dobio je punu podršku za takve tehnologije kao što je Directx12, kao i puno drugih korisnih stvari.
Ali, naravno, u smislu popularnosti malo je vjerojatno da se može usporediti s dobrim starim sustavom Windows 7, koji još uvijek koristi ogroman broj računala. Da, u načelu, to je razumljivo, jer je sedam najstabilniji sustav koji je ikada razvijen i, nažalost, njegova podrška je prestala (moramo nekako popularizirati nove verzije).
Prednosti novih Windowsa u odnosu na druge
Naravno, ima svoje prednosti i nedostatke, bez toga ne možete ići nigdje. Prvo, pogledajmo njegove pozitivne strane:
- Ubrzana brzina preuzimanja. Vrlo korisna stvar za uštedu vašeg dragocjenog vremena, pogotovo ako je sustav instaliran na SSD disku, ali to nije potrebno ako niste profesionalni igrač.
- Nova vizualna komponenta.
- Podrška za novu Directx12 tehnologiju.
Svaki program pišu ljudi, što znači koliko god programeri bili profesionalni, neki se problemi jednostavno ne mogu izbjeći (OS je vrlo obiman program, programeri jednostavno nemaju vremena sve paziti), otuda i nedostaci Windows 10:
- Sustav voli ponovno pokrenuti vaše računalo u vrijeme koje nije prikladno za vas.
- U prvim verzijama, 10 je bio prilično sirov i zbog toga se nije mogao uključiti dugo vremena.
- 10, nakon prijenosa verzija, može potrajati dugo za učitavanje (ali je u početnim fazama instalacije).
- Ako se ažuriranja iznenada prekinu, tada se Windows 10 može odbiti pokrenuti (morat ćete vratiti sustav).
- I da, Windows 10 se voli ponovno pokretati.
Istine radi, želio bih istaknuti da se ovi problemi mogu izbjeći ako redovito čistite svoj sustav od virusa i čistite registar od praznih unosa.
Što učiniti ako se Windows 10 ne pokrene? Ali sada shvatimo.
Kako riješiti problem pokretanja OS-a
Dakle, sustav se možda neće pokrenuti ili se Windows 10 može ponovno pokrenuti u sljedećim slučajevima:
- Ako se zarazite virusom.
- Instalacija kritičnog ažuriranja ili programa je prekinuta.
Razmotrit ćemo svaki problem zasebno.
Što učiniti ako se zarazite virusom
Ponovno pokrenite osobno računalo, pritisnite tipku F8 i pokrenite Safe Mode, a zatim skenirajte antivirusom.
Ili izradite USB flash pogon za podizanje sustava na drugom računalu i ponovno skenirajte (ako ne možete pokrenuti sigurni način rada).
Kao zasebnu metodu provjerite dostupnost slobodnog prostora na disku sustava. Možda se sustav zbog toga ne želi pokrenuti.
Instalacija kritičnog ažuriranja ili programa odvijala se s prekidima
Pokrenite sustav u sigurnom načinu rada (ponovno pokretanje, f8) i uklonite ažuriranje ili upravljačke programe. Ovo bi vam trebalo pomoći.
Crni ekran smrti, iz više razloga, također može biti povezan s neispravnom instalacijom ažuriranja ili programa ili upravljačkog programa. Također pokušajte sa sljedećim manipulacijama:
- Isključite internet (isključite kabel iz modema ili jednostavno isključite modem). U nekim slučajevima može pomoći isključivanje interneta (odspaja patch kabel s mrežne kartice i crni ekran se resetira).
- Ako iznenada prva metoda ne pomogne, pritisnite gumb za isključivanje računala i držite ga 4 sekunde. Ovo je neophodno kako bi se računalo prisilno isključilo (tada će se memorija izbrisati), a zatim ga ponovo pokrenuti, možda se vaše računalo nije potpuno probudilo iz stanja mirovanja.
- Također, vraćanje sustava na njegovu izvornu razinu može pomoći. Prilikom instaliranja kritičnog ažuriranja, sustav stvara točku vraćanja kako biste mogli nastaviti s radom. Bravo Mikey, sve su promislili do najsitnijih detalja.
Vidiš, nije tako loše. Zasebno bih želio reći da su problemi s pokretanjem također mogući zbog hardverske nekompatibilnosti vašeg osobnog računala i minimalnih sistemskih zahtjeva. T Kada će vam u ovom slučaju pomoći samo nadogradnja računala.
Prije svega, trebate obratiti pozornost na:
- Povećanje broja RAM stickova.
- Tvrdi disk. Da, da, zbog njega se mogu dogoditi nevolje. Obavezno prvo provjerite. Uostalom, dijagnoza je uvijek bolja od liječenja.
- CPU. Ako vam iznenada izgore kontakti na procesoru, svakako ga dajte na popravak ili kupite novi jer može izgorjeti matična ploča, a s njom i ostale komponente. Budite izuzetno oprezni.
Možda ste petljali s postavkama BIOS-a i sustav ne zna s kojeg se uređaja diže, tada trebate promijeniti prioritet pokretanja.