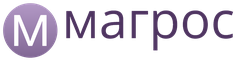On kätevämpää käyttää Internetiä kannettavassa tietokoneessa langattoman tukiaseman kautta. Ennen yhteyden muodostamista sinun on opittava määrittämään Wi-Fi-sovitin kannettavaan tietokoneeseen. Puhumme menetelmistä laitteen käynnistämiseksi ja määrittämiseksi suosituimmissa Windowsin versioissa. Ajurien päivitysmenetelmistä keskustellaan.
Kuinka selvittää, onko kannettavaan tietokoneeseen asennettu Wi-Fi-moduuli
Lähes jokainen mobiililaite on varustettu Wi-Fi-moduulilla, mutta sinun tulee ehdottomasti tarkistaa sen saatavuus. Muista tarkistaa ensin kannettavan tietokoneen tekninen käsikirja. "Wireless Communications" -sarakkeen vieressä olevissa teknisissä tiedoissa tulee olla Wi-Fi- tai IEEE 802.11 -rivit. Niiden läsnäolo osoittaa, että tarvittava komponentti on asennettu kannettavaan tietokoneeseen.
Vaihtoehtoinen vaihtoehto on etsiä komponentin läsnäolo laiteluettelosta. Voit tehdä tämän siirtymällä tietokoneen ominaisuuksiin ja napsauttamalla "Tehtävienhallinta" -linkkiä. Avaa avautuvassa ikkunassa kaikkien laitteiden joukossa "Verkkosovittimet"-välilehti ja etsi sitten rivi, jossa on aiemmin kuvatut sanat tai sanat Langaton (Wi-Fi).
Jos se ei ole siellä
Paras vaihtoehto on päivittää kannettava tietokone. Todennäköisesti sinulla on hyvin "vanha" malli, jolla on heikko suorituskyky ja puuttuva langaton moduuli. Kun rahat eivät riitä uusien laitteiden ostamiseen, tilaa USB-moduuli. Se näyttää flash-asemalta ja toimii ulkoisena Wi-Fi-moduulina. Markkinoilla on satoja malleja erilaisilla ominaisuuksilla. Käyttö edellyttää ohjaimen asennusta.

Kuinka kytkeä Wi-Fi-sovitin päälle
Langattoman Internetin käyttäminen kannettavissa tietokoneissa ja yksittäisissä tietokoneissa , Aktivoi Wi-Fi-moduuli ja muodosta sitten yhteys vaadittuun verkkoon. Wi-Fi:n käyttöönottoon on olemassa useita laitteisto- ja ohjelmistomenetelmiä, joita käsitellään yksityiskohtaisesti alla.
Kytke vartalo päälle
Käyttäjien mukavuuden vuoksi monet valmistajat ovat tehneet kytkimestä erillisen painikkeen gadgetin rungossa. Se voi sijaita etupaneelissa (Esc-puolella tai lähellä Num-näppäimiä).

Suosittelemme myös tarkistamaan sivupaneelit molemmilta puolilta kytkimen varalta. Siinä on antennikuvake poikkeavilla aalloilla. Usein kotelossa on merkkivalot, jotka kertovat tiettyjen komponenttien suorituskyvystä.

Jos tällainen kytkin on ja komponentti itsessään toimii oikein, kaikki aktivointi tietysti tapahtuu yksinkertaisessa toimenpiteessä.
Pikanäppäimet
Toinen tapa on aktivoida moduuli pikanäppäimellä. Kannettavissa tietokoneissa lisäasetukset sijaitsevat toimintopainikkeissa F1-F12. Näppäimistöstä löytyy myös näppäin kirjaimilla Fn. Sitä käytetään päälle kytkemiseen lisätoimintoja(mukaan lukien Wi-Fi). Sinun on painettava Fn-näppäintä ja napsautettava painiketta, jossa on yrityksen kuvakkeen kuva (eri malleissa ne ovat F2, F3 tai F12). Toiminto aktivoi ilmaisimen (jos sellainen on) ja yhteyskuvake ilmestyy Käynnistä-paneeliin oikealla puolella.

Vaihtoehtoiset vaihtoehdot
Jos edelliset käsittelyt eivät tuota tuloksia, ongelma on ohjaimissa tai käyttöjärjestelmän asetuksissa. Harvinainen poikkeus on avioliitto. Viimeisenä keinona, kaikkien elvytysyritysten jälkeen, ota yhteyttä huoltokeskukseen, varsinkin jos kannettava tietokone on takuun alainen. Varmista myös, että Wi-Fi-hotspot on kunnossa. Ongelma voi johtua Wi-Fi-reitittimen virheellisestä toiminnasta (uudelleenmääritys tai laiteohjelmiston päivitys vaaditaan). Yritä muodostaa yhteys siihen kännykkä tai tabletti testausta varten.
Ohjainten asennus tai päivitys
WiFin toimimattomuus liittyy usein kuljettajaan. Jälkimmäinen on erikoistunut ohjelmisto, joka varmistaa käyttöjärjestelmän kuoren fyysisen laitteen oikean toiminnan. Uuden ohjaimen asentamiseen on kolme päätapaa:
- itsenäisesti ladatun asennusohjelman kautta;
- Windowsin vakiotoimintojen kautta;
- erikoisohjelmistojen kautta.
Ensimmäinen menetelmä on luotettavin vaihtoehto, koska se eliminoi ulkopuoliset häiriöt. Kannettavan tietokoneen omistajan tulee mennä valmistajan verkkosivustolle ja etsiä ohjelmistolatausluokka. Kirjoita seuraavaksi hakuun mallisi ja käyttöjärjestelmäversiosi koko nimi. Muista selvittää bitin koko (32 tai 64 bittiä). Luettelo kaikista kuljettajista julkaistaan pyynnöstäsi. Lataa langattoman verkkosovittimen tiedosto.

Toinen tapa sisältää vaaditun ohjaimen lataamisen Microsoft-tietokannan kautta. Napsauta Laitehallinnassa hiiren kakkospainikkeella Wi-Fi-sovitinta ja valitse "Päivitä ohjaimet". Huomaa, että päivitysohjelma ei välttämättä aina löydä uusinta versiota.

Jälkimmäinen menetelmä on erittäin kätevä, koska ohjelma hoitaa kaikki etsinnän ja asennuksen "likaiset työt". Tehokas työkalu on Driver Genius. Päivitä ohjain seuraavasti:

"Driver Jenius" -ohjelmistolla on valtava tietokanta, ja se päivittää sitä säännöllisesti, joten ohjelmistolla voidaan päivittää minkä tahansa kannettavan tietokoneen laitteiston ohjelmisto.
Tarvittavat toimenpiteet ja asetukset käyttöjärjestelmässä
Langaton sovitin voidaan aktivoida käyttöjärjestelmän työkaluilla. Käyttäjän tulee ottaa se käyttöön erikseen verkkoasetuksissa. Seuraavaksi kerromme, kuinka Wi-Fi määritetään kannettavassa tietokoneessa yleisimmille Windows-järjestelmille.
Windows XP
Täydellinen asennus Windows XP:ssä koostuu seuraavista vaiheista:

Wi-Fin määrittäminen Windows XP:ssä valmistuu kuvattujen vaiheiden suorittamisen jälkeen.
Windows 7
Käyttäjän tulee tehdä samanlaiset asetukset "seitsemässä". Ero aiemmin annetuista ohjeista on minimaalinen:

Usein palveluntarjoaja antaa staattisen IP:n. Tällaisissa tilanteissa sinun on asetettava parametrit palveluntarjoajan vaatimusten mukaisesti. Muissa tapauksissa parametrien automaattinen vastaanotto antaa sinun käyttää Wi-Fi-yhteyttä ilman ongelmia.
Windows 8/10
Näillä käyttöjärjestelmäversioilla on samanlaiset rajapinnat, joten niiden toimintatapa on lähes identtinen. Sinun on noudatettava samanlaisia vaiheita kuin aiemmin muille Windows-järjestelmille:

Lisäksi, jos sinulla on ongelmia pääsyn kanssa, suorita diagnostiikkakeskus. Järjestelmä saattaa havaita virheitä, joiden vuoksi et voi muodostaa yhteyttä Wi-Fi-pisteeseen.
Kun käyttäjät kohtaavat ongelman Wi-Fi:n määrittämisessä kannettavassa tietokoneessa (Windows 7), he ovat hämmentyneitä, vaikka tämän tekeminen ei vie kauan. Käyttäjän tarvitsee vain tilapäisesti löytää verkkokaapeli ja selvittää joidenkin asetusten arvot palveluntarjoajansa teknisen tuen avulla.
Milloin viritystä tarvitaan?
Miellyttävin vaihtoehto on, kun kun yhdistät Internetiin, ystävällinen asiantuntija tulee taloosi, painaa painikkeita, yhdistää johdot - ja kaikki alkaa toimia. Mutta näin ei aina tapahdu. Kun saatat joutua määrittämään langattoman Internetin:
- Kun liität reitittimen ensimmäistä kertaa, esimerkiksi jos käyttäjä päättää vaihtaa tavallisen reitittimen reitittimeksi langaton verkko.
- Järjestelmän uudelleenasennuksen jälkeen. Kysymys Wi-Fi:n määrittämisestä sen jälkeen, kun Windows 7 on asennettu uudelleen kannettavaan tietokoneeseen ja tietokoneeseen, on yksi yleisimmistä.
- Järjestelmävian, laiteohjelmiston päivityksen tai harkitsemattomien toimenpiteiden sattuessa verkkoasetuksissa.
Joka tapauksessa jopa kokematon käyttäjä voi selviytyä Wi-Fi-langattoman Internetin määrittämisestä Windows 7 -kannettavassa tietokoneessa.
Huomaa, että tarvitset erityisiä ohjeita tämän tekemiseen (eri käyttöjärjestelmillä). Löydät sen nettisivuiltamme!
Alustava vaihe
Ennen kuin määrität Windows 7 Internet-yhteyden WiFin kautta, sinun on otettava Wi-Fi-radiomoduuli käyttöön kannettavassa tietokoneessa - painikkeella tai järjestelmäasetuksella.
Joissakin kannettavissa malleissa on erillinen painike radiomoduulin käynnistämiseksi - se on merkitty tunnuskuvakkeella. Mutta useammin näppäimistön painikkeiden yhdistelmä on tarkoitettu näihin tarkoituksiin:
- "Fn" - sijaitsee Ctrl:n ja Winn välissä;
- Yksi "F"-rivin painikkeista tunnistaa sen tunnusomaisesta kuvasta.
Siten yhdistelmä voi näyttää "Fn+F3" tai "Fn+F11".
Jos haluat ottaa radiomoduulin käyttöön järjestelmäparametreilla, sinun on tehtävä seuraava:
- Avaa alaosio "Verkko ja Internet" V "Ohjauspaneelit" tai käytä järjestelmähakua.
- Valita "Verkon ja tehtävän tila", ja napsauta sitten hiirtä "Sovittimen asetukset".
- Napsauta hiiren kakkospainikkeella "Langaton verkko"- Näyttöön tulee valikko, jossa sinun on valittava "Ota käyttöön".
Kuinka perustaa tukiasema?
Ennen Wi-Fi-yhteyden määrittämistä käyttäjän on täytettävä ikkuna "Paikallisen verkon ominaisuudet" Windows 7:ssä. Tätä varten tarvitset:
- Avaa uudelleen "Sovittimen asetukset" ja napsauta hiiren kakkospainikkeella "Langaton verkko". Valitse valikosta "Ominaisuudet".
- Valitse ruudut kuten kuvakaappauksessa.
Jos sinulla on vielä kysyttävää langattoman WiFi-verkon määrittämisestä kannettavassa tietokoneessa, jossa on Windows 7, video auttaa sinua ymmärtämään tarkemmin.
Huomaa, että jakelun käyttöönotto on paljon helpompaa kuin uudelleenkäyttöönotto! Mutta joka tapauksessa tärkeintä ei ole luovuttaa! Tällä hetkellä käyttäjien mahdollisuudet ovat lähes rajattomat!
Kuinka muodostaa yhteys WiFi-verkkoon?
Kun määrität Wi-Fi-yhteyden alun perin, sinun on yhdistettävä reititin kannettavaan tietokoneeseen kaapelilla; myöhemmin tämä kaapeli voidaan irrottaa.
Nyt voit määrittää WiFi-reitittimen Windows 7 -kannettavaan tietokoneeseen (käyttäen esimerkkinä TL WR 720n -laitetta), sinun on aloitettava avaamalla verkkokäyttöliittymä. Viimeinen asennusvaihe:
- Avaa selain, sinun on kirjoitettava verkkoliittymän IP-osoite osoitepalkkiin (TL WR 720n:lle tämä on 192.168.0.1, mutta 192.168.1.1 on yleisempi).
- Valtuutukseen käytetään vakiotietoja: admin sekä salasanana että käyttäjätunnuksena. Jos salasana ei yhtäkkiä toimi, voit kokeilla numeroa 1234.

Jos asennus Windows 7:ssä on tehty oikein, tuloksena on langaton koti-Internet.
Internet-yhteys kannettavan tietokoneen Wi-Fi-yhteyden kautta on kätevin tapa, mutta usein käyttäjillä on yhteysongelmia, eivätkä he pysty muodostamaan yhteyttä. Vaikeuksien syyt voivat vaihdella. Tämä artikkeli tarjoaa yksityiskohtaisen menetelmän WiFin määrittämiseen kannettavassa tietokoneessa sekä tärkeimmät tavat ottaa WiFi-toiminto käyttöön kannettavissa tietokoneissa langattoman signaalin vastaanoton varmistamiseksi. Seuraava opas on hyödyllinen myös käyttäjille, joiden on palautettava katkennut Internet-yhteys Wi-Fi-yhteyden kautta. Jotta voit käyttää langatonta yhteyttä, sinun on ensin kytkettävä päälle kannettavaan tietokoneeseen sisäänrakennettu sovitin.
WiFi-sovittimen aktivointimenettely
Ensin sinun on varmistettava, että kannettavan tietokoneen Wi-Fi-sovitin on aktiivinen.
Valitettavasti jokainen valmistaja yrittää saada WiFi-lähetin-vastaanottimen päälle kytkemisen kannettavissa tietokoneissaan erilaiseksi kuin kilpailijoidensa laitteissa, joten toimintojen aktivointipainike on erilainen kaikissa malleissa.
Asus-kannettavissa tietokoneissa yhteyden muodostamiseksi langattoman verkon kautta on painettava samanaikaisesti kahta näppäintä: "Fn" ja "F2"; Acer-kannettavissa tietokoneissa "Fn" ja "F3". Lenovo on varustettu erityisillä kytkimillä, jotka sijaitsevat kannettavan tietokoneen rungossa.

Voit selvittää, mitä painiketta tietyssä kannettavassa tietokoneessa käytetään, tutkimalla toimintonäppäinten F1–F12 kuvia. Useimmat valmistajat käyttävät alla olevassa kuvassa olevia kuvia painikkeessa.
Mahdollisia ongelmia langattoman signaalin vastaanottolaitteen kanssa
Usein langatonta yhteyttä ei ole vieläkään WiFi-sovittimen oikean käynnistämisen jälkeen. Tämä ongelma johtuu seuraavista olosuhteista:
- Väärin asennettu ohjelmisto(ongelma kuljettajien kanssa);
- Haitallisten ohjelmistojen (virukset) aiheuttamat tietokonevauriot;
- käyttöjärjestelmän toimintavirheet.
On tarpeen selvittää syy ja ratkaista ongelma, koska ilman tätä kannettava tietokone ei pysty muodostamaan langatonta yhteyttä. Useimmiten ohjainten uudelleenasentaminen johtaa onnistuneeseen ratkaisuun tällaisiin vaikeuksiin, mutta joskus yhteyttä ei voida palauttaa ilman, että tietokone on täysin kovettunut viruksista.
Asennusmenettely
Kun kannettavan tietokoneen omistaja on varmistanut, että langattoman signaalin vastaanotin tietokoneessa on aktiivinen, voit jatkaa suoraan kysymyksen ratkaisemiseen: "Kuinka määrittää Wi-Fi Windows-kannettavaan?" Tässä menettelyssä on joitain eroja tietokoneeseen asennetun käyttöjärjestelmän version mukaan.
Menettely Windows XP:lle
Seuraavia peräkkäisiä vaiheita on noudatettava.
WiFi on moderni teknologia langaton viestintä, jonka avulla voit luoda yksityisiä verkkoja yhdistämällä tietokoneita, älypuhelimia, tabletteja ja muita laitteita ryhmiin. Tämä puolestaan antaa mahdollisuuden vaihtaa tiedostoja ja tietoja ryhmän jäsenten välillä ilman langallista yhteyttä radioaaltojen avulla. Nykyään tämä tekniikka on juurtunut lujasti ihmisten elämään, ja kaikki tietävät, mitä se on. Kaikki eivät kuitenkaan osaa määrittää WiFi-yhteyttä kannettavaan tietokoneeseen, jossa on Windows 7.
Kuinka WiFi toimii
Ennen kuin siirryt langattoman verkon asetuksiin, sinun tulee ymmärtää tekniikan toiminta. Se on yksinkertaista. Kannettavassa tietokoneessa tai muussa mobiililaitteessa on sisäänrakennettu WiFi-moduuli. Tämä on tavallinen radiovastaanotin, joka vastaanottaa ja lähettää tietoa. Tiedonsiirto tapahtuu laajakaistaisella radiotaajuudella, mikä johtaa suuriin siirtonopeuksiin.
Kuten ehkä arvasit, langattomaan verkkoon yhdistämiseksi tarvitset tukiaseman, jonka toiminnot suorittaa Wi-Fi-reititin. Siirrymme verkkoasetuksiin hieman alempana. Reitittimen (ns. reitittimen) avulla voit koota kaikki tietokoneet, kannettavat tietokoneet ja laitteet WiFi-sovittimella yhteen ryhmään tiedonvaihtoa ja kauko-ohjausta varten.
On syytä huomata, että jotta moduuli toimisi oikein, ajurit on asennettava tietokoneeseen tai kannettavaan tietokoneeseen. Tämä on erityinen ohjelmisto, joka ohjaa sovittimen toimintaa. Ilman tällaista ohjelmistoa on mahdotonta määrittää WiFi-yhteyttä kannettavaan tietokoneeseen, jossa on Windows 7 -käyttöjärjestelmä, koska moduuli ei yksinkertaisesti toimi.
WiFi-yhteyden muodostaminen ja määrittäminen Windows 7:ssä: Video
Kuinka asentaa ajurit WiFi-moduuliin
Yleensä kannettavan tietokoneen mukana tulee levy, jossa on tarvittavat ohjelmat, mukaan lukien ajurit. Niiden asentaminen on erittäin yksinkertaista. Sinun on asetettava levy asemaan. Sen jälkeen se käynnistyy automaattisesti, ja sinun tarvitsee vain napsauttaa "Täysi asennus". Tämä päättää asennuksen, jonka jälkeen sinun on käynnistettävä laite uudelleen.

Älä kiirehdi järkyttymään, jos jostain syystä sellaista levyä ei ole. Kaikki tarvitsemasi voidaan helposti ja nopeasti ladata Internetistä. Voit tehdä tämän siirtymällä kannettavan tietokoneen valmistajan viralliselle verkkosivustolle ja valitsemalla mallisi luettelosta. Kaikki tämä on täysin ilmaista, ja kaikki tarjotut ohjelmistot tarkistetaan virusten varalta. On syytä huomata, että kun ajurit asennetaan manuaalisesti, on suositeltavaa asentaa ne tietyssä järjestyksessä.
Ensinnäkin ohjain asennetaan emolevylle (piirisarja) ja vasta sen jälkeen prosessoriin ja näytönohjaimeen. Tämän jälkeen voit asentaa ajurit kaikille muille elementeille, mukaan lukien verkkokortti ja WiFi-sovitin.
WiFi-ohjaimen uudelleenasentaminen: Video
Kun kaikki ohjelmat on asennettu, käynnistä tietokone uudelleen ja siirry verkkoasetuksiin.
Langattoman yhteyden määrittäminen Windows 7:ssä
Joten tässä tulemme pääkysymykseen, kuinka WiFi määritetään kannettavassa tietokoneessa, jossa on Windows 7. Ohjainten asentamisen jälkeen sinun on kytkettävä WiFi-sovitin päälle. Tämä voidaan tehdä käyttämällä erityistä painiketta, joka ilmaistaan vastaavalla kuvakkeella. Joissakin kannettavissa tietokoneissa tämä painike on yhdistetty toiseen toimintoon, ja käynnistääksesi langattoman viestintämoduulin, paina "FN" ja paina sovittimen virtapainiketta vapauttamatta sitä.
Lue myös

Tämän jälkeen järjestelmä alkaa automaattisesti etsiä saatavilla olevia yhteyksiä ja tarjoaa sinulle luettelon, josta voit valita. Jos moduuli ei käynnisty eikä järjestelmä aloita hakua, sinun tulee mennä "Käynnistä" -valikkoon ja käynnistää "Ohjauspaneeli". Napsauta näkyviin tulevassa ikkunassa "Verkko ja Internet" ja siirry "Verkko- ja jakamiskeskukseen".
Aiheeseen liittyviä artikkeleita



Valitse näkyviin tulevan ikkunan vasemmasta sarakkeesta "Muuta sovittimen asetuksia". Tässä näet Langattoman verkkoyhteyden pikakuvakkeen. Jos se on harmaa, napsauta sitä hiiren kakkospainikkeella ja napsauta "Ota käyttöön".
Tämän jälkeen WiFi-yhteyden kuvake ilmestyy Windows 7 -alustalle (oikeaan alakulmaan - hieman kellon ja päivämäärän vasemmalle puolelle), joka näyttää signaalin tason. Kun napsautat sitä, avautuu ikkuna, joka näyttää luettelon verkoista, jotka voivat muodostaa yhteyden. Täällä sinun on valittava reitittimesi nimi ja napsauta "Yhdistä" -painiketta.

Jos salasana määritettiin reitittimen asetuksissa, sinun on syötettävä se ja napsautettava "Yhdistä".
On syytä huomata, että joissain tapauksissa langattoman WiFi-verkon lisämääritykset saattavat olla tarpeen Windows 7 -järjestelmässä. Tätä varten sinun on siirryttävä "Verkko- ja jakamiskeskukseen" ja "Muuta sovittimen asetuksia". kohde (tiedät jo, miten tämä tehdään).
Napsauta tässä hiiren kakkospainikkeella "Langaton verkkoyhteys" -pikakuvaketta ja valitse "Ominaisuudet". Näyttöön tulevasta ikkunasta sinun on löydettävä "Internet Protocol Version 4 (TCP/IPv4)", valittava se ja napsauta "Ominaisuudet". Seuraavaksi sinun tulee syöttää verkkotietosi. Nykyaikaiset reitittimet tarjoavat yleensä kaikki tiedot automaattisesti. Tämä tarkoittaa, että aluksi kaikkien valintaruutujen tulee olla "Hae IP-osoite automaattisesti" ja "Hae DNS-palvelimen osoite automaattisesti".




Joskus tätä toimintoa ei tueta, ja siksi kaikki tiedot on syötettävä manuaalisesti. Kuinka määrittää WiFi-yhteys manuaalisesti Windows 7:ssä? Se on yksinkertaista. Voit tehdä tämän siirtämällä valintaruudut kohtaan "Käytä seuraavaa IP-osoitetta:" ja syöttämällä seuraavat arvot:
- IP-osoite – 192.168.0.3;
- Aliverkon peite – 255.255.255.0;
- Pääyhdyskäytävä on 192.168.0.1.
Valitse sen jälkeen "Käytä seuraavaa DNS-palvelinosoitetta" ja syötä seuraavat arvot:
Lue myös
- Ensisijainen DNS-palvelin – 192.168.0.1;
- Vaihtoehtoinen DNS-palvelin – jätä ennalleen.

Napsauta "Ok"-painiketta ja sulje kaikki ikkunat.
Syöttämäsi arvot voivat vaihdella. Kaikki riippuu siitä, mitä tietoja palveluntarjoaja on sinulle antanut tai kuinka reititin on määritetty. Mutta suurimmassa osassa tapauksista yllä olevia tietoja käytetään.
Tämä viimeistelee WiFi-verkon määrityksen kannettavassa tietokoneessa, jossa on Windows 7. Tietenkin on mahdotonta kuvata universaalia menetelmää langattoman yhteyden luomiseksi, joka sopii ehdottomasti kaikille, koska on olemassa erilaisia ongelmia, jotka edellyttävät yksilöllistä lähestymistapaa. Useimmissa tapauksissa Wi-Fi-verkon määrittäminen Windows 7:ssä rajoittuu kuitenkin yllä kuvattuihin asetuksiin.
Wi-Fi:n määrittäminen Windows 7 -kannettavaan: Video
Wi-Fi-yhteyden määrittäminen Windows 7 -kannettavassa tietokoneessa
Kuinka helposti yhdistää ja määrittää Wi-Fi Windows 7 -kannettavassa tietokoneessa
Kuinka ottaa Wi-Fi käyttöön Windows 7 -kannettavassa tietokoneessa
Kuinka jakaa Wi-Fi kannettavasta tietokoneesta Windows 7:ssä
bezprovodoff.com
Kuinka määrittää Wi-Fi kannettavaan tietokoneeseen?
Yhteyden muodostaminen langattomaan verkkoon on kätevin tapa käyttää Internetiä hyvällä nopeudella ilman tarpeettomia johtoja. Kuitenkin, jotta voit nauttia kaikista langattoman yhteyden eduista, sinun on ensin ymmärrettävä, kuinka Wi-Fi määritetään kannettavassa tietokoneessa.
Sovittimen käyttöönotto
Ennen kuin aloitat uuden yhteyden luomisen, sinun on tarkistettava, onko Wi-Fi-sovitin päällä. 
Jokaisessa kannettavan tietokoneen mallissa on oma toimintonäppäin adapterin kytkemiseksi päälle/pois. Esimerkiksi ASUS-kannettavat käyttävät yhdistelmää Fn+F2 ja Acer-kannettavat Fn+F3. Joissakin Lenovo-malleissa sovittimen tilaa ohjataan etupaneelissa olevalla laitteistokytkimellä. 
Voit määrittää, minkä avaimen olet asentanut, katsomalla riviä F1-F12. Yhdessä painikkeista pitäisi olla kuvake - antenni, joka jakaa signaalin. Paina tätä painiketta yhdessä Fn-näppäimen kanssa ja tarkista, että Wi-Fi-sovittimen merkkivalo muuttuu punaisesta siniseksi tai vihreäksi.
Mitä tehdä, jos Wi-Fi-sovitin ei käynnisty?
On tilanteita, joissa sovitin ei käynnisty toimintonäppäimen painamisen jälkeen. Yleensä tämä ongelma ilmenee jostakin seuraavista syistä:
- Väärin asennetut ajurit.
- Järjestelmän virheellinen toiminta.
- Kannettavan tietokoneen virusinfektio.
Ennen kuin poistat syyn, kysymys Wi-Fi:n määrittämisestä kannettavassa tietokoneessa ei saa positiivista ratkaisua. Useimmiten ongelma piilee väärin asennetuissa ohjaimissa, mutta olisi myös hyvä idea tarkistaa järjestelmä virusten varalta. Jos haitallisia sovelluksia ei löydy, asenna Wi-Fi-moduulin ohjaimet uudelleen ja yritä käynnistää se uudelleen.
Kuinka määrittää Wi-Fi kannettavassa tietokoneessa
Asennus Windows XP:ssä
Määrittämistä varten sinun on vain määritettävä oikein jotkut langattoman yhteyden parametrit:

Jos olet asettanut salasanan langattomalle yhteydellesi, sinun on annettava suojausavain, jonka jälkeen yhteys muodostetaan.
Asennus Windows 7:ssä
Olemme selvittäneet XP:n, nyt katsotaan, kuinka määritetään langaton verkko kannettavaan tietokoneeseen asennettu ikkunat 7. Perusteellisia eroja ei käytännössä ole:

Tämä viimeistelee wifi-asennuksen kannettavassa tietokoneessa, jossa on Windows 7. Kun yhteys on muodostettu, annat suojausavaimen ja pääset Internetiin.
Windows 8.1:n tai Windows 10:n asetuksissa ei ole eroja seitsemänteen versioon verrattuna. Yhdistettäväksi käytettävissä olevien verkkojen luettelo voidaan hakea suoraan ilmoituspaneelista - lokerossa on erityinen Wi-Fi-kuvake.
Video kannettavan tietokoneen Wi-Fi-asetuksista
LookForNotebook.ru
Ohjeet: Wi-Fi:n määrittäminen kannettavassa tietokoneessa
Lähes jokaisella kannettavalla tietokoneella on mahdollisuus muodostaa yhteys langattomaan Wi-Fi-verkkoon. Tämän tekniikan avulla tietokoneet vaihtavat tietoja keskenään ja verkkolaitteiden (tulostimet, tukiasemat jne.) välillä ja pääsevät myös World Wide Webiin.

Kannettavia tietokonemalleja on monia, mutta ne kaikki toimivat samojen viestintästandardien mukaisesti. Voitko kuvitella, miltä heidän omistajiensa tuntuisi, jos Wi-Fi-asetukset jokaisessa kannettavassa tietokoneessa tehtäisiin eri tavalla?
Langattoman verkon määrittäminen riippuu vain käyttöjärjestelmästä.
Jotkut valmistajat varustavat kannettavien tietokoneidensa verkkoapuohjelmilla, mutta tämä ei tarjoa mitään uutta, paitsi että se tekee asennusprosessista mukavamman. Tietysti voit käyttää niitä, mutta on hyödyllisempää tietää, kuinka käyttää käyttöjärjestelmän työkaluja.
Jos selvität, kuinka WIFI määritetään Windows 7-, 8- ja XP-käyttöjärjestelmissä järjestelmän avulla, voit tehdä tämän millä tahansa kannettavalla tietokoneella mallista riippumatta.
Palaa valikkoon
Ennen kuin liität kannettavan tietokoneen Wi-Fi-verkkoon ensimmäistä kertaa, sinun on tehtävä kolme asiaa:
Palaa valikkoon
Wi-Fi-sovittimen kytkemiseksi päälle kannettavassa tietokoneessa voi olla painike tai näppäinyhdistelmä: Fn+ [yksi F1-F12-näppäimistä, jossa Wi-Fi-kuvake näkyy]. Voit kertoa, että sovitin on kytketty päälle kannettavan tietokoneen kotelon merkkivalosta:
Palaa valikkoon
Asenna langaton ohjain yhdistämällä kannettava tietokone Internetiin kaapeliyhteydellä tai USB-modeemilla, menemällä valmistajan verkkosivustolle ja lataamalla käyttöjärjestelmääsi sopiva langaton ohjain.
Suorita ladattu tiedosto, odota asennuksen valmistumista ja käynnistä kone uudelleen.

Jos haluat käynnistää WLAN AutoConfig -palvelun automaattisesti (jos se ei ole käynnissä), avaa komentokehote järjestelmänvalvojan oikeuksilla ja suorita siinä kaksi komentoa:
- sc config Wlansvc start=auto
- net start Wlansvc
Tämän jälkeen Wi-Fi-sovitin "näkee" tukiasemat, jotka sijaitsevat signaalin vastaanottoalueella.
Palaa valikkoon
Nopea yhteys
Jos haluat liittää kannettavan tietokoneen olemassa olevaan Wi-Fi-verkkoon, napsauta "Verkko" -kuvaketta ilmaisinalueella ja valitse haluamasi tukiasema luettelosta.
Napsauta "Yhdistä"-painiketta.

Anna suojausavain (salasana) ja napsauta OK. Yhteys muodostetaan.

Tämän menetelmän lisäksi voit muodostaa yhteyden valittuun langattomaan pisteeseen painamalla modeemin (reitittimen) Wi-Fi-painiketta.
Tärkeä! Verkot, jotka on merkitty kilpikuvakkeella huutomerkki, eivät vaadi salasanaa. Niitä ei suojata millään tavalla, ja tiedot välitetään niiden kautta selkeänä tekstinä.
takaisin valikkoon
Jos haluat muodostaa yhteyden näkymättömään verkkoon, jonka nimi on piilotettu, sekä luodaksesi uuden langattoman yhteysprofiilin, napsauta hiiren kakkospainikkeella "Verkko"-kuvaketta tarjottimessa ja kirjoita "Verkkokeskus...".
Napsauta Windows 7:n "Muuta verkkoasetuksia" -luettelosta "Määritä uusi yhteys tai verkko" ja Windows 8:ssa (8.1) napsauta "Luo ja määritä uusi yhteys tai verkko".

Valitse "Yhdistä langattomaan verkkoon manuaalisesti". Tämä ikkuna, kuten seuraavat, näyttää samalta Windows 8:ssa ja 7:ssä, joten tarkastellaan asetuksia käyttämällä esimerkkinä Windows 8:aa.

Anna tukiaseman nimi (SSID), suojaustyyppi, salaus ja salasana. Jos aiot käyttää tätä verkkoa jatkuvasti, valitse "Aloita yhteys automaattisesti" -valintaruutu.
"Yhdistä, jos verkko ei lähetä" -vaihtoehto tulee valita, kun tukiasema ei näy luettelossa.

Seuraavassa ikkunassa voit muuttaa yhteysparametreja napsauttamalla samannimistä painiketta.

Perusparametreja - nimeä (SSID), ruudukon tyyppiä ja saatavuutta ei voi muuttaa. Suojausasetuksia voidaan muuttaa, mutta niiden on oltava samat kuin tukiasemalle määritettyjen.

Palaa valikkoon
Yhdistä käytettävissä oleviin langattomiin verkkoihin. Liitä kannettava tietokone jo olemassa oleviin verkkoihin Wi-Fi, napsauta hiiren kakkospainikkeella "Verkko" -kuvaketta tarjottimessa ja avaa "Näytä käytettävissä olevat langattomat verkot".
Valitse haluamasi tukiasema luettelosta ja napsauta "Yhdistä".

Syötä salasana (suojausavain) ja sen vahvistus. Kun olet napsauttanut "Yhdistä"-painiketta, yhteys muodostetaan.

Palaa valikkoon
Voit määrittää nykyiset Wi-Fi-asetukset uudelleen siirtymällä Ohjauspaneeliin ja avaamalla Verkkoyhteydet-osion.

Napsauta hiiren kakkospainikkeella "Langaton yhteys" ja laajenna sen ominaisuuksia.

Valitse uudessa ikkunassa "Käytä ikkunoita verkon määrittämiseen" ja napsauta sitten "Suositellut verkot" -osiossa "Lisää".

Täällä voit muuttaa yhteyden suojaustyyppiä (aitoutta), tietojen salauksen tyyppiä ja myös valita "Yhdistä, jos verkko ei lähetä" -valintaruudun. Viimeinen vaihtoehto on valittava, kun tukiasemasi ei näy luettelossa.

Jos et tiedä kuinka määrittää Wi-Fi-yhteys Windows 7 -kannettavassa tietokoneessa, mutta haluat oppia siitä, tämä opetusvideo auttaa sinua saamaan vastaukset kaikkiin kysymyksiisi. Tämä varsinainen kysymys, mikä on toivottavaa jokaisen käyttäjän tietää, sillä Wi-Fi on nykyään pääasia
geek-nose.com
Kuinka määrittää Wi-Fi kannettavassa tietokoneessa, jossa on Windows XP, 7, 8
Langattomat tiedonsiirtotekniikat kehittyvät erittäin nopeasti. Nykyään suurin osa valmistetuista netbookeista, kannettavista tietokoneista, tablet-tietokoneista, älypuhelimista ja jopa televisioista on varustettu sisäänrakennetulla langattomalla Wi-Fi-sovittimella, joka mahdollistaa nopean ja kätevän yhteyden langattomiin verkkoihin. Kaikki käyttäjät eivät käytä langattomaan verkkoon kytkettyä televisiota tai e-lukijaa, mitä ei voida sanoa kannettavien tietokoneiden omistajista. Haluamme puhua siitä, kuinka määrittää Wi-Fi oikein kannettavassa tietokoneessa, jossa on Windows-käyttöjärjestelmä, itse ilman asiantuntijan apua palvelukeskus.
Monilla kannettavien tietokoneiden omistajilla on ongelmia Wi-Fi-verkkoon yhdistämisessä. Eri syistä tietokone kieltäytyy muodostamasta yhteyttä verkkoon oikein, jolloin yhteyttä ei joko ole ollenkaan tai yhteys toimii, mutta pääsy Internetiin on rajoitettu. Tällaisessa tilanteessa Wi-Fi:n määrittäminen kannettavaan tietokoneeseen on erittäin tärkeä, ja tarkastelemme yksityiskohtaisesti koko prosessia Windows-perheen eri käyttöjärjestelmissä.
Reitittimen liittäminen kannettavaan tietokoneeseen ja Wi-Fi-verkon luominen
Ennen. Wi-Fi-yhteyden määrittäminen kannettavassa tietokoneessa sinun on liitettävä reititin oikein tietokoneeseen ja luotava verkko, johon muodostamme yhteyden. Olemme jo keskustelleet itse reitittimen määrittämisestä. Lue tämä artikkeli huolellisesti, sillä siinä kuvataan perusperiaatteet reitittimen määrittämisestä ja langattoman verkon luomisesta sen avulla. Erityistä huomiota kiinnitetään verkon varsinaiseen luomiseen, tiedon salaustyypin valintaan ja vahvan salasanan asettamiseen.
Valitettavasti harvat käyttäjät kiinnittävät riittävästi huomiota reitittimensä määrittämiseen. Mutta tämän menettelyn oikea toteutus määrittää usein koko langattoman verkon suorituskyvyn sekä kyvyn liittää siihen oikein kannettavien tietokoneiden lisäksi myös muita yhteensopivia laitteita.
Wi-Fi-sovittimen käyttöönotto kannettavassa tietokoneessa
Ennen kuin määrität langattoman yhteyden, sinun on kytkettävä kannettavan tietokoneen Wi-Fi-sovitin päälle. Tämä voidaan tehdä käyttämällä erityistä painiketta tai käyttämällä toimintonäppäinyhdistelmää (riippuen kannettavan tietokoneen mallista ja valmistajasta). Jos olet HP:n kannettavan tietokoneen omistaja, Wi-Fi-yhteyden käynnistämiseksi sinun on painettava näppäinyhdistelmää "Fn + F12" tai vain "F12".
Acer-kannettavien näppäinyhdistelmä on “Fn+F3”. Kun painat näitä näppäimiä, näytölle tulee yhteydenhallinnan asetusikkuna, jossa määritämme, otetaanko Wi-Fi käyttöön.
Asus-älylaitteiden näppäinyhdistelmä on “Fn+F2”.
Jos olet Toshiba-kannettavan omistaja, Wi-Fi-sovittimen käynnistämiseksi sinun on painettava Fn+F8-näppäimiä.
Samsung-laitteiden pikanäppäin on "Fn+F12".
Lenovon kannettavien tietokoneiden etupaneelissa on erityinen kytkin, joka vastaa Wi-Fi-sovittimen toiminnasta. Jos olet Lenovo-laitteen omistaja, käytä tätä kytkintä.
Jos toimintonäppäinten painamisen jälkeen muutoksia ei tapahdu eikä Wi-Fi-moduuli käynnisty, tämä voi johtua jostakin seuraavista ongelmista:
- Käyttöjärjestelmä ei toimi oikein
- Ajurit eivät toimi oikein
- Kannettava tietokone, jossa on viruksia
Tämä ongelma voidaan ratkaista asentamalla ohjaimet uudelleen. Käynnissä oleva langaton moduuli on edellytys Wi-Fi-yhteyden määrittämiselle kannettavassa tietokoneessa. Jos laitteessasi ei ole Wi-Fi-moduulia (tämä on erittäin harvinaista), voit aina käyttää ulkoista langatonta sovitinta, joka liitetään kannettavaan tietokoneeseen USB-liittimen avulla. Seuraavaksi tarkastelemme Wi-Fin määrittämistä suoraan käytetyn käyttöjärjestelmän tyypistä riippuen. Aiemmin pohdimme Wi-Fi-yhteyden jakamista kätevästi kannettavasta tietokoneesta. Lue se, se on kiinnostavaa.
Wi-Fin määrittäminen Windows XP:ssä
Ensinnäkin meidän on siirryttävä langattoman yhteyden ominaisuuksiin. Tätä varten siirrymme "Verkkoyhteydet" -osioon, jonka jälkeen valitsemme langattoman yhteytemme ja siirrymme sen ominaisuuksiin.


Aseta näyttöön tulevassa ikkunassa valitsimet verkkoparametrien automaattista hankkimista vastaavien kohtien viereen. Tämä tila ei kuitenkaan aina toimi, joten joissain tapauksissa sinun on syötettävä verkkoparametrit manuaalisesti: IP-osoite, aliverkon peite, oletusyhdyskäytävä ja DNS-palvelin. Kun olet syöttänyt, napsauta "OK".

Tämä viimeistelee kannettavan tietokoneen Wi-Fi-asennuksen. Siirry nyt "Langattomat verkot" -välilehteen ja napsauta "Langattomat verkot" -painiketta.

Päivitämme käytettävissä olevien verkkojen luettelon vastaavalla painikkeella.

Yhdistääksesi meidän on syötettävä "Verkkoavain", jonka määritimme langattoman verkon luomisen yhteydessä. Napsauta "Yhdistä" -painiketta ja muodosta yhteys luotuun verkkoon, kun kannettava tietokone pääsee Internetiin.
Kuinka ottaa Wi-Fi käyttöön kannettavassa tietokoneessa, jossa on Windows 7
Wi-Fin määrittäminen tietokoneeseen, johon on asennettu seitsemän, ei käytännössä eroa aiemmin käsitellystä esimerkistä. Ensinnäkin meidän on siirryttävä jo tutuun "Verkko- ja jakamiskeskukseen" ja napsauta sitten "Muuta sovittimen asetuksia".

Verkkoyhteydet-ikkunan pitäisi ilmestyä eteen. Itse asetusmenettely on sama kuin se, jota harkitsimme Windows XP:lle. Siirrymme langattoman yhteyden ominaisuuksiin, sitten TCP/IP-protokollan ominaisuuksiin ja asetamme verkkoparametrit.

Kun olet määrittänyt Wi-Fi-yhteyden, voit muodostaa yhteyden suoraan langattomaan verkkoon. Voit tehdä tämän kirjautumalla "Verkko- ja jakamiskeskukseen" ja siirtymällä "Yhdistä verkkoon" -osioon.

Valitse käytettävissä olevien verkkojen luettelosta se, jonka loimme langattomalla reitittimellä, ja napsauta "Yhteys".

Syötä suojaussalasana ja napsauta "OK"-painiketta.
Tämän jälkeen kannettava tietokone muodostaa yhteyden langattomaan verkkoon ja saa yhteyden Internetiin.
Wi-Fin määrittäminen Windows 8:ssa
Nämä ohjeet auttavat sinua määrittämään Wi-Fi-yhteyden kannettavaan tietokoneeseen, jossa on Windows 8. Siirry ensin "Verkkokeskukseen" ja napsauta sitten "Muuta sovittimen asetuksia" -osiota.
Sinut ohjataan verkkoyhteysikkunaan. Seuraavat ohjeet ovat täysin yhtenevät muiden Windows-perheen käyttöjärjestelmien kanssa. Siirrymme langattoman yhteyden ominaisuuksiin, sitten "TCP/IP"-protokollan ominaisuuksiin, minkä jälkeen asetamme verkkoparametrit.

Valitse reitittimellä luomamme verkko ja napsauta "Yhdistä".

Järjestelmä kysyy salasanaa, jonka syötämme "Verkon suojausavain" -kenttään ja napsautamme "Seuraava".

Tämän jälkeen kannettava tietokone muodostaa yhteyden Wi-Fi-verkkoon ja voit käyttää Internetiä vapaasti.
johtopäätöksiä
Tarkastelimme yksityiskohtaisesti, kuinka voit määrittää Wi-Fi-yhteyden itsenäisesti kannettavassa tietokoneessa, jonka käyttöjärjestelmä on Windows XP, 7 tai 8. Toivomme todella, että suoritit tämän tehtävän onnistuneesti. Jos ei, kuvaile ongelmaa kommenteissa, ja autamme sinua varmasti.
computer-info.ru
Kuinka määrittää WIFI kannettavassa tietokoneessa? Oikea tapa!
Hei kaikki! Tänään kerron sinulle, kuinka wifi määritetään kannettavassa tietokoneessa. Wi-Fi-yhteyden määrittäminen kannettavassa tietokoneessa ei ole vaikea tehtävä. Ensimmäinen asia, joka sinun on selvitettävä, on, tukeeko laite tätä toimintoa. Nykyaikaiset kannettavat tietokoneet on jo varustettu wi-fi-moduulilla, mutta jotkut valmistajat valmistavat edelleen laitteita ilman wi-fi-tukea, mutta nämä ovat enimmäkseen halpoja malleja.
Jos kannettavaa tietokonettasi ei ole varustettu wi-fi-moduulilla, sinun on hankittava erityinen sovitin. Ymmärtääkseen onko olemassa kannettavan tietokoneen wi-fi, tarkasta vain laitteen runko huolellisesti. Tyypillisesti valmistajat laittavat tarran näppäimistön alle tai kotelon pohjaan, mikä osoittaa wi-fi-yhteyden.
Lisäksi wi-fi-symboli sijaitsee myös näppäimistön toimintopainikkeessa, joka vastaa moduulin käynnistämisestä. Painiketta tulee käyttää yhdessä Fn-näppäimen kanssa.
Wi-Fin kytkeminen päälle kannettavassa tietokoneessa
Toimintonäppäin Wi-Fi:n käynnistämiseksi riippuu pitkälti kannettavan tietokoneen mallista. Jos se on HP-merkki, sinun on painettava F12- ja Fn-näppäintä. Tässä tapauksessa diodin tulee vaihtaa väriä punaisesta siniseksi. Muuten, jos haluat lukea yksityiskohtaisesti wifin jakamisesta, seuraa tätä linkkiä.
- Jos se on Acer-merkki, näppäimet ovat Fn ja F3. Näet yhteydenhallinnan, jossa sinun on otettava käyttöön wi-fi tai Bluetooth.
- Asus-laitteissa painikkeet ovat Fn ja F2. Näkyviin tulee yhteyskuvake, jossa sinun on valittava wi-fi tai Bluetooth.
- Toshiba-merkkiset kannettavat tietokoneet vaativat Fn- ja F8-näppäimien painamisen. Muut toimet ovat samanlaisia.
- Samsungille näppäinyhdistelmä on: Fn ja F12.
Antennin muotoinen kuvake auttaa sinua tunnistamaan avaimen Wi-Fi-yhteyden käynnistämiseksi. Jos painikkeiden painaminen ei käynnistä wi-fiä, tähän voi olla useita syitä:
Ongelma ratkaistaan yleensä asentamalla ohjaimet tai käyttöjärjestelmä uudelleen.
Entä jos kannettavassa tietokoneessa ei ole wi-fi-moduulia?
Wi-Fi-tukiasemaan yhdistäminen on mahdollista erityisellä sovittimella; sen hinta vaihtelee 15-30 dollarin välillä. Löydät tällaisen sovittimen helposti mistä tahansa tietokonekaupasta. Ulkomittojen suhteen laitetta voidaan verrata flash-asemaan. Laitteen käyttö on samanlaista, sinun tarvitsee vain kytkeä se USB-porttiin.
Ulkoisen sovittimen haittana on, että se rikkoutuu todennäköisemmin, jos sitä käsitellään huolimattomasti. Tämä tapahtuu myös siksi, että kannettavasta tietokoneesta ulkoneva osa pysyy suojaamattomana. Siksi palvelukeskukseen asennettu sisäänrakennettu wi-fi-moduuli ei aiheuta ongelmia. Vaikka tämä ratkaisu on kalliimpi, tunnet työskentelymukavuuden.
Ulkoisen wi-fi-sovittimen käynnistämiseksi sinun on painettava kotelossa olevaa erityistä painiketta.
Tarkistaa, että ohjaimet on asennettu oikein
Jos ohjaimet on asennettu väärin, tukiasema ei ehkä reagoi, vaikka merkkivalo palaakin, eikä wi-fi toimi. Ensinnäkin tässä tapauksessa sinun on tarkistettava verkkokortin toimivuus. Napsauta hiiren kakkospainikkeella Oma tietokone ja siirry Ominaisuudet.
Siirry seuraavaksi kohtaan "Laitteisto" -> "Laitehallinta". Huomaat koko luettelon kannettavaan tietokoneeseen asennetuista laitteista. Meidän on löydettävä "Verkkosovittimet" -osio, ja etsimme sieltä "Langaton", Wi-Fi tai Langaton. Jos näet keltaisen kolmion, jossa on huutomerkki moduulin vieressä, varaudu siihen, että joudut asentamaan langattoman verkkokortin ohjaimen tyhjästä.
Lataa ajurit Internetistä tai käytä kannettavan tietokoneen mukana tulevaa levyä. Ohjainten asentaminen on normaalia, eikä se eroa paljon minkään ohjelman asentamisesta. On mahdollista, että wi-fi ei toimi heti, vaan vasta useiden asennuksen jälkeen. Jotta sovitin toimisi hyvin ja tunnistaa langattomat verkot helposti, sinun on asetettava se hakemaan automaattisesti IP-osoite.
WIFI:n määrittäminen kannettavassa tietokoneessa ja IP-osoitteen automaattinen hankinta Windows Xp:ssä.
Nyt olemme melkein selvittäneet kysymyksen wifin määrittämisestä kannettavaan tietokoneeseen. Mutta nyt meidän on sallittava IP-osoitteen automaattinen hankinta. Tätä varten:
Avaa "Ohjauspaneeli", aseta näkymä klassiseksi.
Siirrymme kohtaan "Verkkoyhteydet", napsauta hiiren kakkospainikkeella vaadittua yhteyttä, valitse "Ominaisuudet". Komponentit avautuvat siellä, olemme kiinnostuneita TCP/IP-protokollasta, napsauta Ominaisuudet uudelleen.
Valitse avautuvasta ikkunasta IP-osoitteen automaattinen vastaanotto sekä automaattinen DNS-vastaanotto ja napsauta OK.
IP-osoitteen automaattisen hankinnan määrittäminen Windows7: lle
Meidän on avattava ohjauspaneeli, siirry "Verkko- ja jakamiskeskukseen".
Valitse vasemmasta sarakkeesta "Muuta sovittimen asetuksia".
Ikkuna avautuu, jossa sinun on valittava tarvittava verkko ja napsauta sitä hiiren kakkospainikkeella, valitse "Ominaisuudet". Siellä valitsemme automaattisesti IP-osoitteen ja DNS:n hankinnan. Napsauta OK. Windows 8:ssa suoritetaan samanlaisia toimia.
Muodosta yhteys tukiasemaan.
Kun olet ottanut Wi-Fi-yhteyden käyttöön kannettavassa tietokoneessa, sinun on napsautettava "Yhdistä langattomaan verkkoon lokerossa" -kuvaketta.
Näet luettelon käytettävissä olevista verkoista. Jos sinulla on oma tukiasema, sovitin löytää sen varmasti. Sovitin pystyy myös löytämään lähellä olevia verkkoja, jotka voivat kuulua naapureillesi. Voit valita minkä tahansa verkon, jossa ei ole lukkokuvaketta. Tämä tarkoittaa, että verkon omistaja ei välitä siitä, että joku käyttää hänen tukiasemaansa. Jos sinulla on oma verkko, napsauta sitä ja kirjoita näkyviin tulevaan ikkunaan käyttäjätunnuksesi ja salasanasi, jotka tiedät.
Lisäksi Internet-yhteyden muodostamiseen on toinen vaihtoehto. Jos jossain lähistöllä olevassa laitoksessa on Wi-Fi, omistaja ehkä antaa sinulle salasanan ja voit muodostaa yhteyden verkkoon, jos sovittimesi voi saavuttaa tämän etäisyyden.
Kun verkko on valittu, sinun on napsautettava "Yhdistä". Syötä sen jälkeen salasana kahdesti ja katso signaali ja yhteysnopeus.
Jos varoitusikkuna tulee näkyviin, sulje se ja yritä muodostaa yhteys jonkin ajan kuluttua.
Kun Wi-Fi-yhteys on muodostettu, näemme vastaavan kuvakkeen lokerossa.
Avaamme selaimen ja palveluntarjoajan sivu ilmestyy eteen. Napsauta "Kirjaudu" -painiketta ja siirry selaimen ominaisuuksissa aloitussivulle. Jos yhteys katkeaa usein, kannettava tietokone voidaan sijoittaa paikkaan, jossa langattoman verkon signaali on heikko. Tässä tapauksessa voit vetää kannettavan tietokoneen lähemmäs tukiasemaa.
Vain huomautus! Kirjoitin äskettäin paljon hyödyllisiä artikkeleita ja haluan sinunkin lukevan ne, nimittäin mikä on virhe 651. Mutta pelaajille kirjoitin kuinka FPS:ää lisätään peleissä tai kuinka kirjoitussuojaus poistetaan muistitikulta.
UV:llä. Jevgeni Kryzhanovski
Yksi yleisimmin kysytyistä kysymyksistä tänään on kuinka yhdistää WiFi-verkko kannettavaan tietokoneeseen Windows 7:llä? Tosiasia on, että nopea langaton viestintätekniikka on jo tullut hyvin syvälle jokapäiväiseen elämään. Lähes jokaisessa kodissa on WiFi-reititin, johon on yhdistetty useita laitteita kerralla.
Se on varsin kätevää. Koska kannettavan tietokoneen kytkeminen verkkoon ei vaadi johtoja, ja käyttäjät itse eivät ole sidottu yhteen paikkaan. WiFi mahdollistaa nopean Internetin täyden käytön ja samalla mahdollisuuden liikkua vapaasti reitittimen peittoalueella. Ja huolimatta siitä, että monet ihmiset tuntevat tämän tekniikan, lisäksi monet käyttävät sitä päivittäin, harvat ihmiset tietävät kuinka muodostaa Wi-Fi-yhteys kannettavassa tietokoneessa, jossa on Windows 7. Tästä keskustellaan tässä julkaisussa.
Mutta ennen kuin siirryt suoraan järjestelmäasetuksiin, sinun tulee selvittää, miten tekniikka toimii ja mitä tarvitaan oman ryhmän luomiseen.
Wi-Fi:n määrittäminen Windows 7 -kannettavaan: Video
Yksityisen verkon luominen
Ensinnäkin verkon luomiseen tarvitset WiFi-reitittimen. Jos haluat luoda paikallisen verkon ilman Internetiä, kaikki on erittäin yksinkertaista. Tätä varten sinun on kytkettävä reititin päälle ja se on siinä.
Mutta asiat muuttuvat hieman monimutkaisemmiksi, kun Internet-kaapeli on kytketty reitittimeen. Tässä tapauksessa ryhmän jäsenillä on mahdollisuus päästä globaaliin "verkkoon". Tämä vaatii lisämäärityksiä reitittimestä.
Tämä tehdään seuraavasti. Pääset reitittimen asetusvalikkoon muodostamalla yhteyden siihen ja kirjoittamalla minkä tahansa selaimen osoiteriville 192.168.0.1. On syytä huomata, että osoite voi vaihdella laitemallista riippuen. Tarvittava osoite on ilmoitettu reitittimen laatikossa sekä ohjeissa. Mutta useimmissa tapauksissa se on 192.168.0.1 tai 192.168.1.1.
Kuinka helposti selvittää WiFi-reitittimen IP-osoite: Video
Kun olet päässyt asetusvalikkoon, sinun tulee siirtyä kohtaan "Verkko" ja "WAN". Kaikki perusasetukset syötetään tähän. Näyttöön tulevaan ikkunaan sinun on syötettävä palveluntarjoajaltasi antamat tiedot. Valitse "WAN Connection Type" -riviltä "Staattinen IP". Tämä tarkoittaa, että kaikki tiedot on syötettävä manuaalisesti.
On syytä huomata, että reititin vastaanottaa tiedot yleensä automaattisesti. Voit tehdä tämän valitsemalla "Dinamic IP". Mutta jotta verkko toimisi vakaasti, on parempi syöttää kaikki tiedot manuaalisesti. Kuten kuvasta näkyy. Muista, että täytettävät tiedot ovat jokaisen yksilöllisiä. Palveluntarjoaja tarjoaa ne.
Kun olet syöttänyt nämä tiedot, voit luoda verkon ja yhdistää useita tietokoneita ryhmään. Jokaisella osallistujalla on pääsy Internetiin. On suositeltavaa asettaa WiFi-salasana. Tämä on välttämätöntä, jotta hyökkääjät eivät pääse liittymään ryhmään.
WiFi-verkkoon yhdistäminen kannettavassa tietokoneessa, jossa on Windows 7: Video
Kannettavan tietokoneen yhdistäminen WiFi-verkkoon
Joten tulemme pääkysymykseen, kuinka muodostaa yhteys langattomaan WiFi-verkkoon kannettavassa tietokoneessa. Ensinnäkin sinun on asennettava sovittimen ohjaimet ja kytkettävä se päälle.
Itse kytkentä on erittäin yksinkertainen. Tosiasia on, että Windows 7 -käyttöjärjestelmä on paljon kätevämpi. Tämän ansiosta verkkoon yhdistäminen onnistuu muutamalla napsautuksella.
Tämän jälkeen moduuli käynnistyy ja järjestelmä alkaa automaattisesti etsiä saatavilla olevia WiFi-verkkoja. Oikeassa alakulmassa (ns. lokero) näet WiFi-kuvakkeen, joka näyttää signaalin voimakkuuden. Kun napsautat sitä, näet luettelon käytettävissä olevista verkoista. Yleensä nämä yhteydet vaativat salasanan, ja jos et tiedä sitä, et voi muodostaa yhteyttä.
Valitse luettelosta haluamasi vaihtoehto, yleensä reitittimesi nimi, ja napsauta "Yhdistä"-painiketta. Jos asetat salasanan reitittimen asetuksissa, kirjoita se ja napsauta "Yhdistä". Tämä viimeistelee yhteyden WiFi-verkkoon kannettavan tietokoneen Windows 7:ssä.
Kuinka selvittää WiFi-yhteytesi salasana reitittimen asetuksista: Video
Tietenkin erilaisia ongelmia voi ilmetä yhdistämisen yhteydessä. Kuitenkin, jos kaikki tehdään oikein, ei pitäisi olla vaikeuksia. Pääsääntöisesti yleisin virhe yhteyden muodostamisessa on väärin syötetty salasana, joten kannattaa tarkistaa, millä kielellä syötät ja onko Caps Lock käytössä.
Lisäksi jos yhteysongelmia ilmenee, sinun tulee syöttää joitakin asetuksia kannettavassa tietokoneessa itse Windows 7 -järjestelmässä. Jos tietokone oli aiemmin yhdistetty Internetiin kaapelilla tai USB-modeemilla, järjestelmä voi muistaa vanhat asetukset. Siksi ne on vaihdettava.
Voit tehdä tämän siirtymällä "Verkkokeskukseen" napsauttamalla Wi-Fi-kuvaketta lokerossa. Näyttöön tulevassa ikkunassa sinun on valittava "Muuta sovittimen asetuksia". Täältä sinun pitäisi löytää "Langaton verkkoyhteys" -pikakuvake, napsauta sitä hiiren kakkospainikkeella ja käynnistä ominaisuudet.