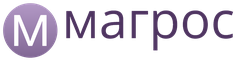Wi-Fi ei toimi kannettavassasi? Sitten olet tullut oikeaan paikkaan.
Syitä siihen, miksi kannettava tietokone ei voi muodostaa yhteyttä Wi-Fi-verkkoon, on useita. Tämä artikkeli tarjoaa algoritmin tämän ongelman ratkaisemiseksi ottaen huomioon mahdollisten syiden esiintymistiheys.
Vaihe 1: Diagnosoi ongelman lähde
Jos yhteys langattomaan verkkoon epäonnistuu, ongelma ei ehkä ole asiakaslaitteessa (netbook, ultrabook jne.), vaan reitittimen asetuksissa.
Tätä varten sinun on yritettävä muodostaa yhteys langattomaan verkkoon millä tahansa muulla Wi-Fi-moduulilla varustetulla laitteella - toisella kannettavalla tietokoneella, netbookilla, tabletilla, älypuhelimella jne.
Jos pystyit muodostamaan yhteyden langattomaan verkkoon, ongelma on tietokoneessa. Jos yhteys epäonnistuu, ongelma on .
Vaihe 2. Ota kannettavan tietokoneen Wi-Fi-moduuli käyttöön laitteistolla
Joten edellisessä vaiheessa tekemämme diagnoosin perusteella todettiin, että yhteysongelma ilmeni yhdessä langattoman verkon asiakaslaitteista.
Pääsääntöisesti kaikki kannettavat tietokoneet on varustettu valoilmaisimilla langattoman moduulin toimintaa varten ja niillä on erityinen näppäinyhdistelmä sen käynnistämiseksi.
Huomautus! Hehkuva merkkivalo osoittaa, että sovitin on päällä. Taustavalon puuttuminen osoittaa, että Wi-Fi-sovitin on sammutettu.
Useimmat valmistajat sijoittavat merkkivalot tietokoneen etupuolelle tai jollekin sivulle.
Vähemmän yleistä on ilmaisimien sijainti kosketuslevyn lähellä tai näytön rungossa.
Joissakin HP-malleissa moduulin tilan merkkivalo voi olla sisäänrakennettu näppäimistön virtapainikkeeseen.
Wi-Fi-moduulin käynnistämiseksi käytetään näppäinyhdistelmää, joka koostuu erityisestä Fn-näppäimestä ja yhdestä järjestelmänäppäimistä F1-F12.
Katso huolellisesti järjestelmänäppäimiä (toimintonäppäimiä) ja löydä Wi-Fi-yhteyskuvake yhdestä niistä.
Joissakin vanhemmissa malleissa, erityisesti yrityksen, voit löytää ratkaisun Wi-Fi-moduulin käynnistämiseen kaksiasentoisen kytkimen muodossa.
Tällainen kytkin sijaitsee yleensä kannettavan tietokoneen yhdellä sivulla tai sen etupuolella.
Alla on luettelo näppäimistä, joita voidaan käyttää Wi-Fi-moduulin käyttöönottoon/poistamiseen suosituimmista kannettavista tietokoneista.
Acer: Fn+F3 
Asus: Fn + F2

Dell: Fn+F2

Fujitsu: Fn+F5

Gigatavu: Fn + F2

HP: Fn+F12

Kun sovitin on kytketty päälle laitteistossa, muodosta yhteys langattomaan verkkoon. Jos yhteys epäonnistuu, siirry seuraavaan vaiheeseen.
Vaihe 3. Ohjelmisto ottaa kannettavan tietokoneen Wi-Fi-moduulin käyttöön
Langattoman sovittimen laitteiston käyttöönoton lisäksi, jota käsittelimme edellisessä kappaleessa, on myös ohjelmiston käyttöönotto, joka suoritetaan suoraan kannettavaan tietokoneeseen asennetussa käyttöjärjestelmässä.
Jos haluat ottaa langattoman yhteyden sovittimen käyttöön Windows 7:ssä, sinun on suoritettava seuraavat vaiheet: valitse ilmoituspaneelista (lähellä kelloa) Internet-yhteyden tilakuvake "Verkko- ja jakamiskeskus".
Valitse vasemmasta sarakkeesta "Muuta sovittimen asetuksia".

Yhteysluettelossa sinun on kiinnitettävä huomiota "Langaton verkkoyhteys" -kohdan merkintään. Jos sovitin on poistettu käytöstä, sitä ei korosteta.
Ota se käyttöön napsauttamalla kuvaketta hiiren kakkospainikkeella ja valitsemalla Ota käyttöön.
Kuvakkeen värin pitäisi muuttua.

Nyt sinun on kiinnitettävä huomiota ilmoituspaneelin alueeseen. Ensimmäisessä tapauksessa kannettavan tietokoneen Wi-Fi-sovitin on päällä, mutta verkkoon ei ole yhteyttä (yleensä tämä on reitittimen ongelma).
Toisessa vaihtoehdossa sovitin on päällä ja sinun on löydettävä verkko yhteysluettelosta ja muodostettava yhteys.

Kun ohjelmisto on mahdollistanut sovittimen, yritämme muodostaa yhteyden. Jos yhteys epäonnistuu, siirry seuraavaan vaiheeseen.
Vaihe 4. Wi-Fi-moduulin ohjainten asennus/uudelleenasennus
Tarkistaaksesi, onko ohjain asennettu, napsauta hiiren kakkospainikkeella "Oma tietokone" -pikakuvaketta, joka löytyy joko "Käynnistä"-valikosta tai työpöydältä, valitse pikavalikosta "Ominaisuudet" ja valitse "Manager" -valikko laitteet avaavan ikkunan vasemmassa sarakkeessa."

Avautuvasta ikkunasta sinun on löydettävä "Verkkosovittimet" -valikko ja etsittävä langattoman sovittimen nimi, joka sisältää osan nimestä "... Langaton verkkosovitin" tai "Langaton verkkosovitin ...", jossa sen sijaan "…" siellä pitäisi olla langattoman sovittimen nimi, esimerkiksi Atheros , Realtek, Qualcomm.
Meidän tapauksessamme tämä on Atheros Wireless Network Adapter. Napsauta sitä hiiren kakkospainikkeella ja valitse "Ominaisuudet". Avautuvassa valikossa sinun on varmistettava, että "Laite toimii normaalisti".
Tärkeä! Jos et löydä nimeä "Verkkosovittimet" -valikosta, sinun on asennettava ohjaimet. Ajurit löytyvät kannettavan tietokoneen mukana tulleelta levyltä tai etsimällä Internetistä.
Vaihe 5. Korjaa reitittimen yhteysongelmat

Artikkelimme ensimmäisessä vaiheessa tarkastelimme, kuinka määrittää suurella todennäköisyydellä mahdollinen syy siihen, miksi Wi-Fi-yhteyden muodostaminen on mahdotonta.
Koska reitittimiä on melko paljon ja vielä enemmän laiteohjelmistoja niille, tässä kappaleessa annamme yleisiä suosituksia ongelman vianmäärityksestä.
1. Yritä pienentää reitittimen ja reitittimen välistä etäisyyttä. Pyri varmistamaan, että laitteiden välillä on suora näkyvyys ja mahdollisimman vähän häiriöitä (seinät, väliseinät, katot, mikroaaltouunit, radiopuhelintelineet jne.).
Mitä tehdä, jos Wi-Fi ei toimi kannettavassa tietokoneessa
Miksi Wi-Fi ei toimi kannettavassani? Voit selvittää tämän suorittamalla järjestelmädiagnostiikkaa. Opit tämän tekemisen esitetystä videosta.
Ongelma on, kun Internet ei toimi sen jälkeen Windowsin uudelleenasennus, voi esiintyä ei vain Windows 7:ssä, vaan myös Windows 8:ssa ja Windows 10:ssä. Yritän valmistella ratkaisun tähän ongelmaan myöhemmin "kymmenellä" erillinen artikkeli. Lisäksi olen jo kirjoittanut. Noudata vain muutamia artikkelin vinkkejä, ja tietokoneesi Internet toimii taas.
Ja tässä artikkelissa tarkastelemme ratkaisuja ongelmaan, kun (tai joku muu) asennettu Windows 7 tietokoneeseen tai kannettavaan tietokoneeseen, kaikki toimi ja kaikki toimii, mutta Internet-yhteyttä ei ole. Siellä voi olla monia erilaisia vivahteita. Koska on olemassa monia tapoja muodostaa yhteys Internetiin. Siksi myös ratkaisut ovat erilaisia. Tulevaisuudessa sanon, että todennäköisesti sinun on vain asennettava tarvittavat ohjaimet tai määritettävä Internet-yhteys (tai molemmat). Koska Windows 7 ei juuri koskaan asenna Wi-Fi-sovittimen ohjainta heti asennuksen jälkeen. Tämä tarkoittaa, että Wi-Fi ei toimi Windows 7:n asennuksen jälkeen. No, jos Internet-yhteys oli määritetty, sinun on tietysti määritettävä se uudelleen.
Kaikki riippuu yhteystavasta ja joissain tapauksissa Internet-palveluntarjoajasta. Harkitsemme seuraavia vaihtoehtoja:
- Wi-Fi ei toimi Windowsin asennuksen jälkeen. Lähes kaikissa tapauksissa riittää pelkkä langattoman sovittimen ohjaimen asentaminen. Windows 10 asentaa jo Wi-Fi-ohjaimen (Useimmissa tapauksissa), mutta Windows 7 on jäljessä tässä suhteessa.
- Jos Internet ei toimi reitittimen kaapelin kautta. Jälleen kaikki riippuu oireista. Saattaa myös olla, että järjestelmä ei pystynyt asentamaan verkkokortin ohjainta. Sinun on tarkistettava ja tarvittaessa asennettava se.
- Jos olet aiemmin määrittänyt yhteyden palveluntarjoajaasi (suuri nopeus), mutta Windows 7:n uudelleenasennuksen jälkeen sitä ei ole. Se on aivan normaalia. On suositeltavaa tarkistaa ensin, onko verkkokortin ajurin kanssa ongelmia, ja sitten luoda yhteys palveluntarjoajaan.
- Ja jos sinulla on Internet 3G-USB-modeemin kautta, sinun on asennettava modeemiohjain ja jälleen muodostettava yhteys palveluntarjoajaan.
Nyt tutkimme kaikkea yksityiskohtaisemmin ja ratkaisemme Internet-yhteyden muodostamiseen liittyvät ongelmat käyttöjärjestelmän asennuksen tai uudelleenasennuksen jälkeen.
Miksi Wi-Fi ei toimi Windows 7:n asennuksen jälkeen?
Ja niin, asensimme Windowsin, katsomme Internet-yhteyden kuvaketta, mutta se ei ole sama kuin ennen. Ei saatavilla kohteelle Wi-Fi-yhteydet verkkoihin, emmekä voi muodostaa yhteyttä Internetiin Wi-Fin kautta. Todennäköisesti yhteyden tila on tällainen (jos verkkokaapelia ei ole kytketty):
Tosiasia on, että Wi-Fi-yhteyttä ei ole ollenkaan. Verkkoja ei ole saatavilla, etkä todennäköisesti edes näe langatonta sovitinta. Ja kaikki siksi, että Windows 7 ei yksinkertaisesti voinut asentaa kannettavaan tietokoneeseen asennetun langattoman sovittimen ohjainta, joka vastaa Wi-Fi-toiminnasta. Kuinka monta kertaa olen asentanut Windows 7:n uudelleen eri kannettaviin tietokoneisiin, ja langattoman sovittimen ohjain oli aina asennettava manuaalisesti.
Se on erittäin helppo tarkistaa. Mene vain laitehallintaan ja katso. Voit avata sen eri tavoilla. Yksinkertaisin: avaa Käynnistä, liitä se hakupalkkiin mmc devmgmt.msc, paina Enter. Tai "Suorita" kautta. Voit myös käydä läpi "Tietokone" - "Ominaisuudet" - "Laitehallinta".
Etsimme hallinnasta välilehteä Verkkosovittimet. Ja siellä pitäisi olla sovitin, jonka nimessä on "Wireless" tai "Wi-Fi". Kuten tämä:

Jos sinulla ei ole tällaista sovitinta tai sinulla on sellainen, mutta keltaisella huutomerkki ja tila "Laite ei toimi oikein", tämä tarkoittaa, että sinun tarvitsee vain asentaa tarvittava ohjain, ja kaikki toimii. Tässä tapauksessa laitehallinnassa on oltava vähintään yksi "tuntematon laite". Tämä on langaton sovittimemme.
Tärkeintä on asentaa ohjain kannettavan tietokoneen mallille (sovittimelle) ja Windows 7:lle (tapauksessamme). En kirjoita tästä tarkemmin täällä. On jo yksityiskohtaiset ohjeet Tietoja,. Asennuksen jälkeen voit muodostaa verkkoja.
Internet kaapelin kautta ei toimi Windows 7:n uudelleenasennuksen jälkeen
Jos sinulla on Internet-yhteys verkkokaapelin kautta reitittimestä tai suoraan Internet-palveluntarjoajalta, mutta ilman asetuksia, kun sinun ei tarvitse luoda yhteyttä, tarkistamme ensin verkkokortin ohjaimen. Myös Windows 7 ei voi asentaa sitä. Näin on silloin, kun tietokone ei reagoi kaapeliliitäntään (kuvake ei muutu). Ja jos hän näkee yhteyden, mutta se on "Ilman Internet-yhteyttä", katso. Mutta tämä on epätodennäköistä.
Ja niin, mene laitehallintaan (kuten kirjaudun sisään, kirjoitin yllä), ja samalla "Verkkosovittimet" -välilehdellä meillä pitäisi olla verkkokortti. Minulla on tämä "Realtek PCIe GBE -perheohjain". Nimesi voi olla erilainen. Kaikki riippuu valmistajasta.

Jos et näe verkkokorttisovitinta siellä, sinun on asennettava ohjain, kuten langattoman sovittimen tapauksessa. Jos sinulla on kannettava tietokone, etsi malli valmistajan verkkosivustolta ja asenna LAN-sovittimen ohjain. Voit etsiä itse sovittimen nimellä. Lisäksi ohjain on levyllä, joka on saattanut tulla tietokoneen mukana.
No, tarkista kaikki kaapelit, ehkä liität jotain väärin.
Nopea yhteys ISP:hen katkesi kannettavassa tietokoneessa Windows 7:n uudelleenasennuksen jälkeen
Tässä tapauksessa sinun tarvitsee vain luoda tämä yhteys uudelleen. Liitä palveluntarjoajan kaapeli tietokoneesi verkkokorttiin (se on todennäköisesti jo yhdistetty). Jos tietokone ei vastaa kaapeliin tai et pysty muodostamaan nopeaa yhteyttä, tarkista verkkokortin ohjaimesta, että kaikki on kunnossa. Kirjoitin tästä ylempänä.
Luo yhteys palveluntarjoajaasi napsauttamalla Internet-yhteyskuvaketta ja valitsemalla Verkko- ja jakamiskeskus. Napsauta seuraavaksi "Määritä uusi yhteys tai verkko".

Valitse "Yhdistä Internetiin" ja napsauta "Seuraava".

Valitse "High Speed (PPPoE:llä)".

Syötä käyttäjätunnus, salasana, jos haluat, valitse "Muista tämä salasana" -valintaruutu, voit muuttaa yhteyden nimeä ja napsauta "Yhdistä" -painiketta.

Yhteystiedot: palveluntarjoajan myöntämä käyttäjätunnus ja salasana. Jos sinun on myös rekisteröitävä IP- ja DNS-osoitteita, voit tehdä sen käyttämällä sovittimen ominaisuuksissa "Local Area Network Connection".
Internet ei toimi 3G USB -modeemin kautta Windowsin asennuksen jälkeen
Kuten muissakin yhteyksissä, modeemille on asennettava tarvittava ohjain ja määritettävä puhelinyhteys operaattorille. Tässä on vaikea antaa erityisiä neuvoja, koska jokaisella on eri modeemit ja erilaiset operaattorit. Näet ohjeet yhteyden muodostamiseen 3G-modeemin kautta.
3G/4G-modeemiohjaimen asentaminen
Täällä kaikki on yksinkertaista. Ohjain voi olla levyllä, jonka olet saattanut antaa, kun muodostat yhteyden Internetiin. On monia modeemeja, joissa ohjain on sisäänrakennettu itse modeemiin. Tarkistaaksesi, liitä modeemi tietokoneeseen ja siirry kohtaan "Oma tietokone". (vain "tietokone" Windows 7:ssä). Modeemin liittämisen jälkeen näyttöön saattaa tulla asema tai levyasema. Revimme sen irti ja aloitamme ohjaimen asentamisen. Joskus asennustarjous ohjelmisto tulee näkyviin heti modeemin liittämisen jälkeen.
Jos nämä menetelmät eivät toimi, katso modeemimallia ja etsi ohjainta Internetistä. Myös operaattorisi verkkosivuilla tulee olla tarvittavat ajurit.
Puhelinyhteyden muodostaminen
Kun olet ymmärtänyt ajurit, sinun on luotava yhteys. En tiedä miten se on kaikkien operaattoreiden kanssa (Beeline, Yota, MegaFon jne.), mutta Intertelcomin kanssa sinun on luotava tavallinen puhelinyhteys numerolla, käyttäjätunnuksella ja salasanalla.
Luo se siirtymällä "Verkko- ja jakamiskeskukseen" ja valitsemalla "Määritä uusi yhteys tai verkko". (katso kuvakaappaukset yllä). Valitse seuraavaksi "Määritä puhelinyhteys".

Määritä tarvittavat palveluntarjoajan antamat parametrit (numero, käyttäjätunnus, salasana). Tietokone yhdistetään Internetiin ja yhteys luodaan. Jos näyttöön tulee virhe, jonka mukaan "Windows ei tunnista modeemia", tarkista modeemiohjain. Tai aloita käynnistämällä tietokoneesi uudelleen.
Kannettavan tietokoneen yhdistäminen langattomaan Wi-Fi-verkkoon ei aina suju. Jos sinulla on ongelmia, tarkista vaiheittaiset ohjeet joka auttaa ongelman vianmäärityksessä. Suosittelemme, että et sivuuta tätä tai tätä toimintoa, vaan suorita kaikki peräkkäin, kuten artikkelissa.
Ongelman lähteen diagnosointi
Jos laitteesi, kannettava tietokone, ei saa yhteyttä Wi-Fi-verkot, ongelma saattaa olla piilotettu väärissä reitittimen asetuksissa. Ensimmäinen askel on löytää yhteysvirheeseen johtavan toimintahäiriön lähde. Tästä riippuu jatko "hoito".Määrittääksesi lähteen, liitä iPad, älypuhelin, tietokone (mikä tahansa muu laite) Wi-Fi-verkkoon. Jos yhteys jollakin laitteista onnistuu, johtopäätökset ovat ilmeisiä - ongelma on kannettavassa tietokoneessa. Ja jos et muodosta yhteyttä langattoman verkon kautta, kuten ensimmäisessä vaihtoehdossa, se tarkoittaa, että reititintä ei ole määritetty oikein. Käsittelemme molemmat tapaukset erikseen. Joten mitä tehdä, jos ongelma on kannettavassa tietokoneessa?
Kannettavan tietokoneen Wi-Fi-moduulin laitteiston käyttöönotto
Aiemmin tehty diagnostiikka (katso vaihe yksi) paljasti seuraavaa: jos pystyit yhdistämään esimerkiksi tabletin tai älypuhelimen langattomaan verkkoon, niin Wi-Fin kanssa kaikki on kunnossa, ja ongelma on kannettavassa tietokoneessa.Sen ratkaisemiseksi ensimmäinen asia, joka sinun on tehtävä, on tarkistaa "ongelma"-laitteen langattoman sovittimen tila. Se voi olla poistettu käytöstä, joten Wi-Fi-verkko ei toimi tässä laitteessa. Sovitin on yhdistetty tietyllä painikesarjalla ja näyttää toiminnan merkkivalolla.

Merkkivalo sijaitsee perinteisesti kannettavan tietokoneen edessä tai sivulla. Mutta on joitakin kannettavien tietokoneiden malleja, jotka eroavat indikaattorin sijainnista. Se voi esimerkiksi sijaita näytössä (sen rungossa) tai kosketuspaneelissa. Ja on olemassa kolmas ryhmä kannettavia tietokoneita. Niissä on virtapainikkeessa (eli sisäänrakennetussa) merkkivalo, joka osoittaa, toimiiko langaton verkkomoduuli vai ei.
Langattoman verkkomoduulin yhdistäminen vaatii tietyn näppäinyhdistelmän. Mikä tahansa yhdistelmä alkaa Fn-muokkausnäppäimellä, johon lisätään yksi toiminnallisista näppäimistä - F1-F12. Jos katsot tarkasti toimintonäppäimiä, näet langattoman, wi-fi-verkkokuvakkeen.
Acer-kannettavat eroavat nykyaikaisista malleista siinä, että ne kytkevät langattoman verkkomoduulin päälle erityisellä kaksiasentoisella kytkimellä. Jos sinulla on tämän yrityksen kannettava tietokone, löydät todennäköisesti tämän kytkimen kyljestä. Alla olevissa kuvakaappauksissa näytimme, kuinka Wi-Fi-sovitin kytketään pois päältä tai päälle eri valmistajien kannettavissa tietokoneissa.
Acer: Fn + F3

Asus: Fn + F3

Dell: Fn + F2

Fujitsu: Fn+F5

Gigatavua: Fn + F2

HP: Fn+F12

Jos langaton verkkomoduuli toimii, muodosta yhteys Wi-Fi-verkon kautta. Onko vielä ongelmia? Noudata siis kolmatta vaihetta.
Kannettavan Wi-Fi-moduulin ohjelmiston käyttöönotto
Toinen vaihe, jonka yritimme korjata ongelman, oli langattoman verkkosovittimen käyttöönotto laitteistolla. Nyt yritämme tehdä tämän ohjelmallisesti. Tämä tarkoittaa, että seuraavat toimintomme suoritetaan itse käyttöjärjestelmässä, ohjelmistossa, joka on asennettu kannettavaan tietokoneeemme.Jos käytössäsi on Windows 7 -käyttöjärjestelmä, toimi seuraavasti::
Vaihe yksi Ota Wi-Fi-moduuli käyttöön siirtymällä "Verkko- ja jakamiskeskus" -osioon (jossa aika näkyy).
Vaihe kaksi Napsauta vasemmalla "Muuta verkkomoduulin parametreja".

Vaihe kolme Tässä näet luettelon yhteyksistä. Merkkivalon tulee palaa, kun se on yhdistetty langattoman verkon kautta, jos ei, moduuli on pois käytöstä. Napsauta sitä ja kytke se päälle.

Jos kuvake syttyy, Wi-Fi-sovitin on päällä.

Laji neljä Siirry tehtäväpalkkiin (jossa on kello ja muut kuvakkeet). Kuten muistat, toisessa vaiheessa ongelma oli se, että langaton moduuli toimi hyvin, mutta ei ollut verkkoa, johon yhteyttä, mikä tarkoittaa, että reititintä ei ollut määritetty oikein. Kuvassa näkyy 2 yhteystilaa työpöydän tehtäväalueella: ensimmäinen - ei ole käytettävissä verkkoja ja toinen - on.

Kolmannen vaiheen avulla olet ottanut Wi-Fi-sovittimen käyttöön, nyt sinun on löydettävä verkkosi ja muodostettava yhteys.

Moduuli otettiin käyttöön ohjelmistomenetelmillä. Yritä nyt muodostaa yhteys Wi-Fi-verkkoon. Onko ongelma edelleen olemassa? Noudata seuraavaa neljättä vaihetta.
Wi-Fi-moduulin ohjainten asennus/uudelleenasennus
Nyt sinun on tarkistettava, onko ohjain järjestelmässä. Napsauta "Oma tietokone" -kohdassa "Ominaisuudet" ja siirry sieltä "Laitehallintaan".
Valikko-ikkuna avautuu. Täällä tarvitset "Verkkomoduulit". Sinun on löydettävä langattoman moduulisi nimi. Tässä nimessä näet sanan Adapteri (jos kannettavan tietokoneen käyttöjärjestelmä on Englannin kieli) tai "Langaton verkkosovitin" (jos se on venäjäksi). Esimerkiksi moduulin nimi on: Qualcomm Wireless Network Adapter. Napsauta sovittimen nimeä ja katso "Ominaisuudet" -kohdasta, kuinka laite toimii. Sen pitäisi toimia hyvin.
Tärkeää tietoa! Jos et löydä "Verkkosovittimet" -kohdasta kannettavaan tietokoneeseen asennetun langattoman moduulin nimeä, se tarkoittaa, että ohjaimia ei ole. Lataa ne levyltä tai etsi ne valmistajan viralliselta verkkosivustolta.
Reitittimen yhteysongelmien vianmääritys
Ensimmäisessä vaiheessa, jos muistat, suosittelemme, että etsit mahdollisuuksien mukaan tarkan syyn, miksi kannettavan tietokoneen langaton verkko ei muodosta yhteyttä. Tästä riippuen ehdotimme menetelmiä ongelman poistamiseksi.Mitä tehdä, jos ongelmat ovat reitittimen asetuksissa? Emme voi käsitellä jokaista tapausta erikseen, koska reitittimiä ja niihin asennettuja ohjelmistoja (firmware) on asennettu riittävä määrä. Siksi rajoitamme vain itseämme yleisiä neuvoja, joka toivottavasti auttaa sinua ratkaisemaan ongelman yhteyden muodostamisessa langattomaan, Wi-Fi-verkkoon.
- Aseta reititin tietokoneen viereen.
- Tarkista, onko langaton verkkosovitin päällä (jos merkkivalo palaa).
- Onko langaton verkkomoduuli päällä?
- Onko lähetyskanava käytössä Service Set Identifierissa?
- Tarkista, onko kannettavan tietokoneesi yksilöllinen tunniste (sen MAC-osoite) mustalla listalla.
Kun olet suorittanut tässä artikkelissa kuvatun käyttöjärjestelmän diagnostiikan, sinun pitäisi ratkaista kannettavan tietokoneen Wi-Fi-yhteyden muodostamisen ongelma.