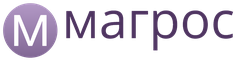Internetti on mugavam kasutada sülearvutis traadita pääsupunkti kaudu. Enne ühenduse loomist peate õppima, kuidas oma sülearvutis Wi-Fi-adapterit seadistada. Räägime seadme sisselülitamise ja konfigureerimise meetoditest Windowsi kõige populaarsemates versioonides. Arutatakse draiverite värskendamise meetodeid.
Kuidas teada saada, kas sülearvutisse on installitud Wi-Fi-moodul
Peaaegu iga mobiilne vidin on varustatud Wi-Fi mooduliga, kuid kindlasti tuleks selle saadavust kontrollida. Kontrollige esmalt kindlasti sülearvuti tehnilist juhendit. Veeru „Traadita side” vastas olevates spetsifikatsioonides peaksid olema Wi-Fi või IEEE 802.11 read. Nende olemasolu näitab, et vajalik komponent on sülearvutisse installitud.
Alternatiivne võimalus on otsida komponendi olemasolu seadmete loendist. Selleks avage arvuti atribuudid ja klõpsake linki "Task Manager". Avanevas aknas avage kogu riistvara hulgast vahekaart "Võrguadapterid" ja seejärel leidke rida eelnevalt kirjeldatud sõnadega või sõnadega Wireless (Wi-Fi).
Kui seda seal pole
Parim võimalus on sülearvuti uuendamine. Tõenäoliselt on teil väga "vana" madala jõudlusega mudel ja puudub juhtmevaba moodul. Kui rahalised vahendid ei võimalda teil uusi seadmeid osta, tellige USB-moodul. See näeb välja nagu mälupulk ja toimib välise Wi-Fi-moodulina. Turul on sadu erinevate omadustega mudeleid. Töötamiseks on vaja draiverit installida.

Kuidas Wi-Fi-adapterit sisse lülitada
Traadita Interneti kasutamiseks sülearvutites ja üksikutes arvutites , Peaksite aktiveerima Wi-Fi-mooduli ja seejärel looma ühenduse vajaliku võrguga. Wi-Fi lubamiseks on mitu riist- ja tarkvara meetodit, mida käsitletakse üksikasjalikult allpool.
Lülitage keha sisse
Kasutajate mugavuse huvides on paljud tootjad muutnud lüliti eraldi nupuks vidina korpusel. See võib asuda esipaneelil (Esc poolel või Num-klahvide lähedal).

Samuti soovitame kontrollida mõlema külje küljepaneele lüliti olemasolu suhtes. Sellel on antenniikoon, millel on erinevad lained. Sageli on korpusel valgusindikaatorid, mis teavitavad teid konkreetsete komponentide toimimisest.

Kui selline lüliti on olemas ja komponent ise töötab õigesti, taandub kogu aktiveerimine loomulikult ühele lihtsale toimingule.
Klaviatuuri otseteed
Teine võimalus on mooduli aktiveerimine kiirklahviga. Sülearvutites asuvad lisaseaded funktsiooninuppudel F1-F12. Klaviatuurilt leiate ka klahvi tähtedega Fn. Seda kasutatakse sisselülitamiseks lisafunktsioone(sh Wi-Fi). Peate all hoidma klahvi Fn ja klõpsama ettevõtte ikooni kujutisega nuppu (erinevate mudelite puhul on need F2, F3 või F12). Toiming aktiveerib indikaatori (kui see on olemas) ja ühenduse ikoon kuvatakse parempoolses paneelis Start.

Alternatiivsed võimalused
Kui eelmised manipulatsioonid tulemusi ei anna, on probleem draiverites või operatsioonisüsteemi sätetes. Harv erand on abielu. Viimase abinõuna võtke pärast kõiki elustamiskatseid ühendust teeninduskeskusega, eriti kui sülearvuti on garantii all. Veenduge ka, et teie WiFi-leviala on korras. Probleem võib seisneda Wi-Fi ruuteri vales töös (vaja on ümberkonfigureerimine või püsivara värskendamine). Proovige sellega ühendust luua mobiiltelefon või tablett testimiseks.
Draiverite installimine või värskendamine
WiFi töövõimetus on sageli seotud juhiga. Viimane on spetsiaalne tarkvara, mis tagab operatsioonisüsteemi kestas oleva füüsilise seadme korrektse töö. Uue draiveri installimiseks on kolm peamist viisi:
- iseseisvalt allalaaditud installeri kaudu;
- Windowsi standardfunktsioonide kaudu;
- spetsiaalse tarkvara kaudu.
Esimene meetod on kõige usaldusväärsem variant, kuna see välistab välised häired. Sülearvuti omanik peaks minema tootja veebisaidile ja leidma seejärel tarkvara allalaadimise kategooria. Järgmisena kirjutage otsingusse oma mudeli ja OS-i versiooni täisnimi. Uurige kindlasti välja biti suurus (32 või 64 bitti). Teie soovi alusel avaldatakse kõigi juhtide nimekiri. Laadige alla traadita võrguadapteri fail.

Teine meetod hõlmab vajaliku draiveri allalaadimist Microsofti andmebaasi kaudu. Paremklõpsake seadmehalduris Wi-Fi-adapterit ja valige "Värskenda draivereid". Pange tähele, et värskendaja ei pruugi alati uusimat versiooni leida.

Viimane meetod on äärmiselt mugav, kuna programm hoolitseb kogu otsimise ja installimise "musta töö" eest. Tõhus tööriist on Driver Genius. Draiveri värskendamiseks toimige järgmiselt.

“Driver Jeniusel” on tohutu andmebaas ja see uuendab seda regulaarselt, nii et tarkvara saab kasutada mis tahes sülearvuti riistvara tarkvara värskendamiseks.
Vajalikud toimingud ja sätted operatsioonisüsteemis
Juhtmeta adapterit saab aktiveerida OS-i tööriistade abil. Kasutaja peaks selle võrguseadetes eraldi lubama. Järgmisena räägime teile, kuidas seadistada sülearvutis Wi-Fi kõige tavalisemate Windowsi süsteemide jaoks.
Windows XP
Windows XP täielik häälestamine koosneb järgmistest sammudest.

Wi-Fi seadistamine Windows XP-s viiakse lõpule pärast kirjeldatud toimingute sooritamist.
Windows 7
Kasutaja peaks tegema sarnaseid sätteid "seitsmes". Erinevus eelnevalt antud juhistest on minimaalne:

Sageli väljastab pakkuja staatilise IP-aadressi. Sellistes olukordades peate määrama parameetrid vastavalt teenusepakkuja nõuetele. Muudel juhtudel võimaldab automaatne parameetrite vastuvõtt WiFi-ühendust probleemideta kasutada.
Windows 8/10
Nendel OS-i versioonidel on sarnased liidesed, seega on nende protseduur peaaegu identne. Peate järgima samme, mis on sarnased varem teiste Windowsi süsteemide jaoks ettenähtuga:

Lisaks, kui teil on juurdepääsuga probleeme, käivitage diagnostikakeskus. Süsteem võib tuvastada vigu, mille tõttu te ei saa Wi-Fi-punktiga ühendust luua.
Kui seisavad silmitsi probleemiga, kuidas sülearvutis Wi-Fi seadistada (Windows 7), on kasutajad segaduses, kuigi see ei võta kaua aega. Kasutajal tuleb vaid ajutiselt leida võrgukaabel ja selgitada mõne seade väärtused oma teenusepakkuja tehnilise toega.
Millal on häälestamine vajalik?
Kõige meeldivam on see, kui Interneti ühendamisel tuleb teie majja sõbralik spetsialist, vajutab nuppe, ühendab juhtmeid - ja kõik hakkab tööle. Kuid see ei juhtu alati. Kui teil võib tekkida vajadus traadita Interneti seadistamiseks:
- Ruuteri esmakordsel ühendamisel, näiteks kui kasutaja otsustab vahetada tavalise ruuteri ruuteri vastu traadita võrk.
- Pärast süsteemi uuesti installimist. Küsimus, kuidas Wi-Fi seadistada pärast Windows 7 uuesti installimist sülearvutisse ja arvutisse, on üks levinumaid.
- Süsteemi tõrke, püsivara värskenduse või läbimõtlemata toimingute korral võrguseadetes.
Igal juhul saab isegi kogenematu kasutaja hakkama probleemiga, kuidas seadistada Wi-Fi traadita Internet Windows 7 sülearvutis.
Pange tähele, et selleks (erinevate operatsioonisüsteemidega) vajate spetsiaalseid juhiseid. Leiad selle meie kodulehelt!
Esialgne etapp
Enne Windows 7 Interneti-ühenduse loomist WiFi kaudu peate oma sülearvutis lubama Wi-Fi raadiomooduli – kasutades nuppu või süsteemiseadeid.
Mõnel sülearvutimudelil leiate raadiomooduli sisselülitamiseks eraldi nupu - see on tähistatud iseloomuliku ikooniga. Kuid sagedamini on nendel eesmärkidel ette nähtud klaviatuuri nuppude kombinatsioon:
- "Fn" - asub Ctrl ja Win vahel;
- Üks F-rea nuppudest tunneb ära iseloomuliku piktogrammi järgi.
Seega võib kombinatsioon välja näha nagu "Fn+F3" või "Fn+F11".
Raadiomooduli lubamiseks süsteemiparameetrite kaudu peate tegema järgmist.
- Ava alajaotis "Võrk ja Internet" V "Juhtpaneelid" või kasutage süsteemiotsingut.
- Vali "Võrgu ja ülesande olek", ja seejärel klõpsake hiirega "Adapteri seaded".
- Paremklõpsake "Traadita võrk"- Ilmub menüü, milles peate valima "Luba".
Kuidas pääsupunkti seadistada?
Enne Wi-Fi-ühenduse loomist peab kasutaja täitma akna "Kohaliku võrgu omadused" operatsioonisüsteemis Windows 7. Selleks vajate:
- Ava uuesti "Adapteri seaded" ja paremklõpsake "Traadita võrk". Valige menüüst "Atribuudid".
- Märkige ruudud nagu ekraanipildil.
Kui teil on endiselt küsimusi traadita WiFi-võrgu seadistamise kohta Windows 7-ga sülearvutis, aitab video teil üksikasjalikumalt mõista.
Pange tähele, et levitamise lubamine on palju lihtsam kui uuesti lubamine! Kuid igal juhul on peamine, et mitte alla anda! Praegu on kasutajate võimalused peaaegu piiramatud!
Kuidas WiFi-ga ühendust luua?
Wi-Fi esmasel seadistamisel tuleb ruuter kaabli abil sülearvutiga ühendada, hiljem saab selle kaabli eemaldada.
Nüüd saate seadistada WiFi-ruuteri Windows 7 sülearvutis (kasutades näiteks TL WR 720n), peate alustama veebiliidese avamisega. Viimane seadistamise samm:
- Avage brauser, peate aadressiribale sisestama veebiliidese IP-aadressi (TL WR 720n puhul on see 192.168.0.1, kuid 192.168.1.1 on tavalisem).
- Autoriseerimiseks kasutatakse standardseid andmeid: admin nii parooli kui ka kasutajanimena. Kui parool äkki ei tööta, võite proovida numbrit 1234.

Kui Windows 7 häälestus on õigesti tehtud, on tulemuseks traadita kodune Internet.
Sülearvutis Wi-Fi kaudu Internetti pääsemine on kõige mugavam viis, kuid sageli on kasutajatel ühendusega probleeme ja nad ei saa ühendust luua. Raskuste põhjused võivad olla erinevad. See artikkel pakub üksikasjalikku meetodit WiFi seadistamiseks sülearvutis, samuti peamisi viise WiFi-funktsiooni lubamiseks sülearvutites, et tagada traadita signaali vastuvõtt. Järgmine juhend on kasulik ka kasutajatele, kes peavad WiFi-ühenduse kaudu katkenud Interneti-ühenduse taastama. Traadita ühenduse kasutamiseks peate esmalt sisse lülitama sülearvuti sisseehitatud adapteri.
WiFi-adapteri aktiveerimise protseduur
Kõigepealt peate veenduma, et sülearvuti Wi-Fi-adapter on aktiivne.
Kahjuks püüab iga tootja oma sülearvutites WiFi-transiiveri sisselülitamise protsessi muuta konkurentide seadmete sarnasest toimingust erinevaks, mistõttu on funktsioonide aktiveerimise nupp kõigil mudelitel erinev.
Asuse sülearvutites peate traadita võrgu kaudu ühenduse loomiseks vajutama korraga kahte klahvi: "Fn" ja "F2"; Aceri sülearvutites "Fn" ja "F3". Lenovo on varustatud spetsiaalsete lülititega, mis asuvad sülearvuti korpusel.

Saate teada, millist nuppu konkreetse sülearvuti puhul kasutatakse, uurides funktsiooniklahvide F1 kuni F12 pilte. Enamik tootjaid kasutab nupul alloleval joonisel näidatud pilte.
Võimalikud probleemid traadita signaali vastuvõtva seadmega
Sageli pole isegi pärast WiFi-adapteri õiget sisselülitamist ikka veel traadita ühendust. See probleem ilmneb järgmiste asjaolude tõttu:
- Valesti paigaldatud tarkvara(probleem juhtidega);
- Arvuti kahjustamine ründetarkvara poolt (viirused);
- OS-i töövead.
On vaja välja selgitada põhjus ja probleem lahendada, kuna ilma selleta ei saa sülearvuti traadita ühendust luua. Enamasti viib draiverite uuesti installimine selliste raskuste eduka lahenduseni, kuid mõnikord pole arvutit viirustest täielikult ravimata võimalik ühendust taastada.
Seadistamise protseduur
Kui sülearvuti omanik on kontrollinud, et arvuti traadita signaali vastuvõtja on aktiivne, võite jätkata otse küsimuse lahendamisega: "Kuidas seadistada Wi-Fi Windowsi sülearvutis?" Sellel protseduuril on mõned erinevused olenevalt arvutisse installitud operatsioonisüsteemi versioonist.
Protseduur Windows XP jaoks
Järgida tuleb järgmisi järjestikuseid samme.
WiFi on moodne tehnoloogia traadita side, mis võimaldab luua privaatvõrke, ühendades arvutid, nutitelefonid, tahvelarvutid ja muud seadmed rühmadesse. See omakorda võimaldab grupiliikmete vahel faile ja andmeid vahetada ilma juhtmega ühenduseta, kasutades raadiolaineid. Tänapäeval on see tehnoloogia inimeste elus kindlalt juurdunud ja kõik teavad, mis see on. Kuid mitte kõik ei tea, kuidas seadistada WiFi-d Windows 7-ga sülearvutis.
Kuidas WiFi töötab
Enne traadita võrgu sätete juurde liikumist peaksite mõistma, kuidas tehnoloogia töötab. See on lihtne. Sülearvutil või muul mobiilseadmel on sisseehitatud WiFi moodul. See on tavaline raadiovastuvõtja, mis töötab teabe vastuvõtmiseks ja edastamiseks. Andmeedastus toimub lairiba raadiosagedusel, mille tulemuseks on suur edastuskiirus.
Nagu võite arvata, vajate traadita võrguga ühenduse loomiseks pääsupunkti, mille funktsioone täidab Wi-Fi ruuter. Liigume edasi võrguseadete juurde veidi madalamale. Ruuter (nn ruuter) võimaldab infovahetuseks ja kaugjuhtimiseks koondada kõik WiFi-adapteriga arvutid, sülearvutid ja seadmed ühte rühma.
Väärib märkimist, et mooduli korrektseks toimimiseks tuleb arvutisse või sülearvutisse installida draiverid. See on spetsiaalne tarkvara, mis kontrollib adapteri tööd. Ilma sellise tarkvarata on Windows 7 OS-iga sülearvutis WiFi seadistamine võimatu, kuna moodul lihtsalt ei tööta.
WiFi-ühenduse loomine ja seadistamine opsüsteemis Windows 7: video
Kuidas installida WiFi mooduli draivereid
Reeglina on sülearvutiga kaasas ketas vajalike programmidega, sealhulgas draiveritega. Nende paigaldamine on äärmiselt lihtne. Peate ketta draivi sisestama. Pärast seda käivitub see automaatselt ja peate lihtsalt klõpsama "Täielik installimine". See lõpetab installimise, pärast mida peate seadme taaskäivitama.

Ärge kiirustage ärrituma, kui mingil põhjusel sellist ketast pole. Kõik, mida vajate, saab Internetist lihtsalt ja kiiresti alla laadida. Selleks peate lihtsalt minema sülearvuti tootja ametlikule veebisaidile ja valima loendist oma mudeli. Kõik see on täiesti tasuta ja kogu pakutavat tarkvara kontrollitakse viiruste suhtes. Tasub teada, et draiverite käsitsi installimisel on soovitatav need installida kindlas järjekorras.
Kõigepealt installitakse draiver emaplaadile (kiibistikule) ja alles pärast seda protsessorile ja videokaardile. Pärast seda saate installida kõigi muude elementide, sealhulgas võrgukaardi ja WiFi-adapteri draiverid.
WiFi draiveri uuesti installimine: Video
Pärast kõigi programmide installimist peaksite arvuti taaskäivitama ja minema võrguseadetesse.
Juhtmeta ühenduse seadistamine opsüsteemis Windows 7
Niisiis, siin jõuame põhiküsimuseni, kuidas seadistada WiFi sülearvutis operatsioonisüsteemiga Windows 7. Pärast draiverite installimist peate WiFi-adapteri sisse lülitama. Seda saab teha spetsiaalse nupu abil, mida tähistab vastav ikoon. Mõnel sülearvutil on see nupp kombineeritud teise funktsiooniga ja traadita side mooduli sisselülitamiseks vajutage "FN" ja ilma seda vabastamata vajutage adapteri toitenuppu.
Loe ka

Pärast seda hakkab süsteem automaatselt otsima saadaolevaid ühendusi ja pakub teile nimekirja, mille hulgast valida. Kui moodul ei lülitu sisse ja süsteem ei hakka otsima, peaksite minema menüüsse "Start" ja käivitama "Juhtpaneel". Ilmuvas aknas klõpsake "Võrk ja Internet" ja minge "Võrgu- ja ühiskasutuskeskus".
Artiklid teemal



Ilmuva akna vasakpoolses veerus valige "Muuda adapteri sätteid". Siin näete traadita võrguühenduse otseteed. Kui see on hall, siis paremklõpsake sellel ja klõpsake nuppu "Luba".
Pärast seda ilmub Windows 7 salve WiFi-ühenduse ikoon (alumises paremas nurgas - kellast ja kuupäevast veidi vasakul), mis näitab signaali taset. Kui klõpsate sellel, avaneb aken, mis kuvab ühenduse jaoks saadaolevate võrkude loendi. Siin peate valima oma ruuteri nime ja klõpsama nuppu "Ühenda".

Kui ruuteri seadetes määrati parool, peate selle sisestama ja klõpsama nuppu "Ühenda".
Väärib märkimist, et mõnel juhul võib osutuda vajalikuks WiFi traadita võrgu täiendav konfigureerimine süsteemis Windows 7. Selleks peate minema "Võrgu- ja ühiskasutuskeskusesse" ja minema jaotisse "Muuda adapteri sätteid". üksus (te juba teate, kuidas seda teha).
Siin paremklõpsake otseteel "Traadita võrguühendus" ja valige "Atribuudid". Ilmuvas aknas peate leidma "Interneti-protokolli versioon 4 (TCP/IPv4)", valige see ja klõpsake "Atribuudid". Järgmisena peaksite sisestama oma võrguteabe. Kaasaegsed ruuterid edastavad reeglina kõik andmed automaatselt. See tähendab, et algselt peaksid kõik märkeruudud olema seatud "Hangi IP-aadress automaatselt" ja "Hangi DNS-serveri aadress automaatselt".




Mõnikord seda funktsiooni ei toetata ja seetõttu tuleb kõik andmed käsitsi sisestada. Kuidas seadistada WiFi-ühendust Windows 7-s käsitsi? See on lihtne. Selleks liigutage märkeruudud valikule "Kasuta järgmist IP-aadressi:" ja sisestage järgmised väärtused:
- IP-aadress – 192.168.0.3;
- Alamvõrgu mask – 255.255.255.0;
- Peavärav on 192.168.0.1.
Pärast seda valige "Kasuta järgmist DNS-serveri aadressi" ja sisestage järgmised väärtused:
Loe ka
- Eelistatud DNS-server – 192.168.0.1;
- Alternatiivne DNS-server – jäta muutmata.

Klõpsake nuppu "Ok" ja sulgege kõik aknad.
Sisestatavad väärtused võivad erineda. Kõik sõltub sellest, milliseid andmeid teenusepakkuja teile edastas või kuidas ruuter on konfigureeritud. Kuid enamikul juhtudel kasutatakse ülaltoodud andmeid.
See lõpetab WiFi-võrgu seadistamise Windows 7-ga sülearvutis. Muidugi on võimatu kirjeldada universaalset meetodit traadita ühenduse loomiseks, mis sobiks absoluutselt kõigile, kuna on palju probleeme, mille lahendamiseks on vaja individuaalset lähenemist. Kuid enamikul juhtudel piirdub Wi-Fi võrgu seadistamine opsüsteemis Windows 7 ülalkirjeldatud sätetega.
Wi-Fi seadistamine Windows 7 sülearvutis: video
Wi-Fi seadistamine Windows 7 sülearvutis
Kuidas hõlpsasti ühendada ja konfigureerida Wi-Fi Windows 7 sülearvutis
Kuidas lubada Wi-Fi Windows 7 sülearvutis
Kuidas levitada Wi-Fi-d sülearvutist opsüsteemis Windows 7
bezprovodoff.com
Kuidas seadistada sülearvutis wifit?
Traadita võrguga ühenduse loomine on mugavaim viis Interneti-ühenduse loomiseks hea kiirusega ilma tarbetute juhtmeteta. Kõigi traadita ühenduse eeliste nautimiseks peate aga kõigepealt mõistma, kuidas sülearvutis Wi-Fi seadistada.
Adapteri lubamine
Enne uue ühenduse loomise alustamist peate kontrollima, kas Wi-FI-adapter on sisse lülitatud. 
Igal sülearvuti mudelil on adapteri sisse/välja lülitamiseks oma funktsiooniklahv. Näiteks ASUSe sülearvutid kasutavad kombinatsiooni Fn+F2 ja Aceri sülearvutid Fn+F3. Mõne Lenovo mudeli puhul juhitakse adapteri olekut esipaneelil asuva riistvaralüliti abil. 
Installitud võtme määramiseks vaadake rida F1-F12. Ühel nuppudest peaks olema ikoon - antenn, mis levitab signaali. Vajutage seda nuppu koos klahviga Fn ja kontrollige, kas Wi-Fi-adapteri märgutuli muutub punasest siniseks või roheliseks.
Mida teha, kui Wi-Fi-adapter ei lülitu sisse?
On olukordi, kus pärast funktsiooniklahvi vajutamist adapter sisse ei lülitu. Tavaliselt tekib see probleem ühel järgmistest põhjustest:
- Valesti installitud draiverid.
- Süsteemi ebaõige töö.
- Sülearvuti viirusnakkus.
Kuni põhjuse kõrvaldamiseni ei saa sülearvutis Wi-Fi seadistamise küsimus positiivset lahendust. Enamasti seisneb probleem valesti installitud draiverites, kuid hea oleks ka süsteemi viiruste suhtes kontrollida. Kui pahatahtlikke rakendusi ei leita, installige uuesti Wi-Fi-mooduli draiverid ja proovige see uuesti sisse lülitada.
Kuidas seadistada sülearvutis Wi-Fi
Seadistamine opsüsteemis Windows XP
Konfigureerimiseks peate lihtsalt õigesti määrama mõned traadita ühenduse parameetrid:

Kui olete määranud traadita ühenduse jaoks parooli, peate esitama turvavõtme, mille järel ühendus luuakse.
Seadistamine opsüsteemis Windows 7
Oleme XP lahendanud, nüüd vaatame, kuidas seadistada sülearvuti traadita võrku paigaldatud aknad 7. Põhimõttelisi erinevusi praktiliselt pole:

See lõpetab WiFi seadistamise Windows 7-ga sülearvutis. Kui olete ühendatud, sisestate turvavõtme ja saate juurdepääsu Internetile.
Windows 8.1 või Windows 10 puhul ei erine seitsmenda versiooni seaded. Ühendamiseks saadaolevate võrkude loendi saab avada otse teavituspaneelilt – salves on spetsiaalne Wi-Fi ikoon.
Video sülearvuti Wi-Fi sätetest
LookForNotebook.ru
Juhised: kuidas seadistada sülearvutis Wi-Fi
Peaaegu igal sülearvutil on võimalus ühenduda traadita Wi-Fi-ga. Seda tehnoloogiat kasutades vahetavad arvutid andmeid enda ja võrguseadmete (printerid, pääsupunktid jne) vahel ning pääsevad juurde ka veebile.

Sülearvuteid on palju, kuid need kõik töötavad samade sidestandardite järgi. Kas kujutate ette, mis tunneks nende omanike jaoks, kui iga sülearvuti Wi-Fi seadistamine toimuks erinevalt?
Traadita võrgu seadistamise protseduur sõltub ainult operatsioonisüsteemist.
Mõned tootjad varustavad oma sülearvuteid võrguutiliitidega, kuid see ei anna midagi uut, välja arvatud see, et see muudab häälestusprotsessi mugavamaks. Muidugi saate neid kasutada, kuid kasulikum on teada, kuidas OS-i tööriistadega töötada.
Kui mõtlete välja, kuidas süsteemi abil Windows 7, 8 ja XP WIFI-d seadistada, saate seda teha mis tahes sülearvutis, olenemata mudelist.
Menüüsse tagasi
Enne sülearvuti esmakordset Wi-Fi-võrku ühendamist peate tegema kolme asja.
Menüüsse tagasi
Sülearvuti Wi-Fi-adapteri sisselülitamiseks võib olla nupp või klahvikombinatsioon: Fn+ [üks klahvidest F1-F12, kus kuvatakse Wi-Fi ikoon]. Saate aru, et adapter on sisse lülitatud sülearvuti korpusel oleva indikaatori helendamisest:
Menüüsse tagasi
Traadita ühenduse draiveri installimiseks ühendage sülearvuti kaabeljuurdepääsu või USB-modemi abil Internetti, minge tootja veebisaidile ja laadige alla oma operatsioonisüsteemi juhtmevaba draiver.
Käivitage allalaaditud fail, oodake installimise lõpuleviimist ja taaskäivitage masin.

WLAN-i automaatse konfigureerimise teenuse automaatseks käivitamiseks (kui see ei tööta), avage administraatoriõigustega käsuviip ja käivitage selles kaks käsku:
- sc config Wlansvc start=auto
- net start Wlansvc
Pärast seda näeb Wi-Fi-adapter signaali vastuvõtualal asuvaid pääsupunkte.
Menüüsse tagasi
Kiire ühendus
Sülearvuti ühendamiseks olemasoleva Wi-Fi-ga klõpsake süsteemisalves ikooni "Võrk" ja valige loendist soovitud pääsupunkt.
Klõpsake nuppu "Ühenda".

Sisestage oma turvavõti (parool) ja klõpsake nuppu OK. Ühendus luuakse.

Lisaks sellele meetodile saate valitud traadita ühenduse punktiga ühenduse luua, vajutades modemi (ruuteri) nuppu Wi-Fi.
Tähtis! Võrgud, mis on tähistatud kilbiikooniga hüüumärk, ei nõua parooli. Need ei ole mingil viisil kaitstud ja nende kaudu edastatakse andmeid selge tekstina.
tagasi menüüsse
Peidetud nimega nähtamatu võrguga ühenduse loomiseks ja uue traadita juurdepääsuprofiili loomiseks paremklõpsake salves ikooni "Võrk" ja sisestage "Võrgukeskus...".
Klõpsake Windows 7 loendis "Muuda võrgusätteid" nuppu "Uue ühenduse või võrgu seadistamine" ja operatsioonisüsteemis Windows 8 (8.1) klõpsake "Loo ja konfigureerige uus ühendus või võrk".

Valige "Ühenda traadita võrguga käsitsi". See aken, nagu ka järgmised, näeb operatsioonisüsteemides Windows 8 ja 7 välja sama, nii et vaatame sätteid, kasutades näitena Windows 8.

Sisestage pääsupunkti nimi (SSID), turvatüüp, krüpteering ja parool. Kui kavatsete seda võrku pidevalt kasutada, märkige ruut "Alusta ühendust automaatselt".
Valik „Ühenda, kui võrk ei edasta” tuleks märkida, kui pääsupunkt pole loendis nähtav.

Järgmises aknas saate muuta ühenduse parameetreid, klõpsates samanimelist nuppu.

Põhiparameetreid – nime (SSID), võrgutüüpi ja saadavust muuta ei saa. Turvaseadeid saab muuta, kuid need peavad olema samad, mis pääsupunktile määratud.

Menüüsse tagasi
Ühendage saadaolevate traadita võrkudega. Sülearvuti ühendamiseks juba olemasolevaid võrke Wi-Fi, paremklõpsake salves ikooni "Võrk" ja avage "Kuva saadaolevad traadita võrgud".
Valige loendist soovitud pääsupunkt ja klõpsake nuppu "Ühenda".

Sisestage parool (turvavõti) ja selle kinnitus. Pärast nupu "Ühenda" klõpsamist luuakse ühendus.

Menüüsse tagasi
Olemasolevate Wi-Fi sätete ümberkonfigureerimiseks minge juhtpaneelile ja avage jaotis Võrguühendused.

Paremklõpsake "Traadita ühendus" ja laiendage selle atribuute.

Uues aknas märkige ruut "Kasuta võrgu konfigureerimiseks aknaid", seejärel klõpsake jaotises "Eelistatud võrgud" nuppu "Lisa".

Siin saate muuta ühenduse turvalisuse (autentsuse) tüüpi, andmete krüptimise tüüpi ja märkida ka märkeruut "Ühenda, kui võrk ei levi". Viimast valikut tuleb märkida, kui teie pöörduspunkti loendis ei kuvata.

Kui te ei tea, kuidas Windows 7 sülearvutis Wi-Fi-d seadistada, kuid soovite õppida, aitab see videoõpetus teil saada vastused kõigile oma küsimustele. See tegelik küsimus, mida on soovitav teada igal kasutajal, kuna WiFi on tänapäeval peamine
geek-nose.com
Wi-Fi seadistamine sülearvutis operatsioonisüsteemiga Windows XP, 7, 8
Traadita andmeedastustehnoloogiad arenevad väga kiiresti. Tänapäeval on enamik toodetavaid netbooke, sülearvuteid, tahvelarvuteid, nutitelefone ja isegi telereid varustatud sisseehitatud juhtmevaba Wi-Fi adapteriga, mis võimaldab kiirelt ja mugavalt traadita võrkudega ühenduse luua. Mitte kõik kasutajad ei kasuta juhtmevaba võrku ühendatud telerit või e-lugerit, mida ei saa öelda sülearvutite omanike kohta. Tahame rääkida sellest, kuidas õigesti konfigureerida Wi-Fi Windowsi operatsioonisüsteemiga sülearvutis ise, ilma spetsialisti abita. teeninduskeskus.
Paljudel sülearvutiomanikel on probleeme Wi-Fi-võrguga ühenduse loomisel. Erinevatel põhjustel keeldub arvuti võrguga õigesti ühendumast, mille tulemuseks on kas ühendus puudub või ühendus töötab, kuid juurdepääs Internetile on piiratud. Sellises olukorras on sülearvuti Wi-Fi seadistamise küsimus väga asjakohane ja me käsitleme üksikasjalikult kogu protsessi Windowsi perekonna erinevates operatsioonisüsteemides.
Ruuteri ühendamine sülearvutiga ja Wi-Fi võrgu loomine
Enne. Sülearvutis Wi-Fi seadistamiseks peate ruuteri arvutiga õigesti ühendama ja looma võrgu, millega me ühenduse loome. Oleme juba arutanud, kuidas ruuterit ise konfigureerida. Lugege see artikkel hoolikalt läbi, kuna see kirjeldab ruuteri seadistamise ja sellega traadita võrgu loomise põhiprintsiipe. Erilist tähelepanu pööratakse võrgu tegelikule loomisele, andmete krüptimise tüübi valikule ja tugeva parooli seadmisele.
Kahjuks pööravad vähesed kasutajad ruuteri seadistamisele piisavalt tähelepanu. Kuid selle protseduuri õige rakendamine määrab sageli kogu traadita võrgu jõudluse, aga ka võimaluse ühendada sellega õigesti mitte ainult sülearvuteid, vaid ka muid ühilduvaid seadmeid.
Wi-Fi-adapteri lubamine sülearvutis
Enne traadita ühenduse loomist peate oma sülearvuti Wi-Fi-adapteri sisse lülitama. Seda saab teha spetsiaalse nupu või funktsiooniklahvide kombinatsiooni abil (olenevalt sülearvuti mudelist ja tootjast). Kui olete HP sülearvuti omanik, peate Wi-Fi sisselülitamiseks vajutama klahvikombinatsiooni “Fn+F12” või lihtsalt “F12”.
Aceri sülearvutite klahvikombinatsioon on “Fn+F3”. Pärast nende klahvide vajutamist ilmub ekraanile ühenduse halduri seadete aken, kus määrame, kas Wi-Fi sisse lülitada.
Asuse nutiseadmete puhul on klahvikombinatsiooniks “Fn+F2”.
Kui olete Toshiba sülearvuti omanik, peate Wi-Fi-adapteri sisselülitamiseks vajutama klahve “Fn+F8”.
Samsungi seadmete kiirklahv on “Fn+F12”.
Lenovo sülearvutitel on esipaneelil spetsiaalne lüliti, mis vastutab Wi-Fi-adapteri töö eest. Kui olete Lenovo seadme omanik, kasutage seda lülitit.
Kui pärast funktsiooniklahvide vajutamist muudatusi ei toimu ja Wi-Fi-moodul ei lülitu sisse, võib selle põhjuseks olla üks järgmistest probleemidest:
- Operatsioonisüsteem ei tööta korralikult
- Draiverid ei tööta korralikult
- Sülearvuti viirustega nakatunud
Selle probleemi saab lahendada draiverite uuesti installimisega. Töötav juhtmevaba moodul on sülearvuti Wi-Fi seadistamise eeltingimus. Kui teie seadmel pole Wi-Fi-moodulit (see on äärmiselt haruldane), saate alati kasutada välist traadita adapterit, mis ühendatakse sülearvutiga USB-pistiku abil. Järgmisena vaatleme Wi-Fi otsest seadistamist sõltuvalt kasutatava operatsioonisüsteemi tüübist. Varem kaalusime Wi-Fi mugavat levitamist sülearvutist. Lugege seda, siis on see huvitav.
Wi-Fi seadistamine Windows XP-s
Kõigepealt peame minema traadita ühenduse omaduste juurde. Selleks läheme jaotisse "Võrguühendused", mille järel valime oma traadita ühenduse ja läheme selle atribuutide juurde.


Seadke kuvatavas aknas võrguparameetrite automaatsele hankimisele vastavate üksuste vastas olevad valijad. Kuid see režiim ei tööta alati, nii et mõnel juhul peate võrguparameetrid käsitsi sisestama: IP-aadress, alamvõrgu mask, vaikelüüs ja DNS-server. Pärast sisestamist klõpsake "OK".

See lõpetab sülearvuti Wi-Fi seadistamise. Nüüd minge vahekaardile "Traadita võrgud" ja klõpsake nuppu "Traadita võrgud".

Uuendame saadaolevate võrkude loendit vastava nupu abil.

Ühenduse loomiseks peame sisestama võrguvõtme, mille määrasime traadita võrgu loomisel. Klõpsake nuppu "Ühenda" ja looge ühendus loodud võrguga, samal ajal kui sülearvutil on juurdepääs Internetile.
Wi-Fi seadistamine Windows 7-ga sülearvutis
Wi-Fi seadistamine arvutis, kuhu on installitud seitse, ei erine praktiliselt varem käsitletud näitest. Kõigepealt peame minema juba tuttavasse "Võrgu- ja ühiskasutuskeskusesse", seejärel klõpsake nuppu "Muuda adapteri sätteid".

Teie ette peaks ilmuma võrguühenduste aken. Seadete protseduur ise on sama, mida kaalusime Windows XP jaoks. Läheme traadita ühenduse atribuutide juurde, seejärel protokolli “TCP/IP” atribuutide juurde ja määrame võrguparameetrid.

Pärast Wi-Fi seadistamist saate otse traadita võrguga ühenduse luua. Selleks logige sisse võrgu- ja ühiskasutuskeskusesse ja minge jaotisse "Võrguga ühendus".

Valige saadaolevate võrkude loendist see, mille lõime traadita ruuteri abil, ja klõpsake nuppu "Ühendus".

Sisestage turvaparool ja klõpsake nuppu "OK".
Pärast seda ühendub teie sülearvuti traadita võrguga ja pääseb Internetile.
Wi-Fi seadistamine opsüsteemis Windows 8
Need juhised aitavad teil Wi-Fi seadistada sülearvutis, mille pardal on Windows 8. Kõigepealt minge jaotisse "Võrgukeskus", seejärel klõpsake jaotist "Muuda adapteri sätteid".
Teid suunatakse võrguühenduste aknasse. Järgmised juhised langevad täielikult kokku sammudega, mida oleme kaalunud teiste Windowsi perekonna operatsioonisüsteemide jaoks. Läheme traadita ühenduse atribuutide juurde, seejärel protokolli “TCP/IP” atribuutide juurde, mille järel määrame võrguparameetrid.

Valige ruuteri abil loodud võrk ja klõpsake nuppu "Ühenda".

Süsteem küsib parooli, mille sisestame väljale "Võrgu turvavõti" ja klõpsake nuppu "Järgmine".

Pärast seda ühendub teie sülearvuti Wi-Fi-võrguga ja saate Internetti vabalt kasutada.
järeldused
Vaatasime üksikasjalikult, kuidas iseseisvalt WiFi-ühendust seadistada sülearvutis operatsioonisüsteemiga Windows XP, 7 või 8. Loodame väga, et olete selle ülesande edukalt täitnud. Kui ei, siis kirjeldage probleemi kommentaarides ja me aitame teid kindlasti.
computer-info.ru
Kuidas seadistada sülearvutis WIFI-d? Õige meetod!
Tere kõigile! Täna räägin teile, kuidas sülearvutis wifi seadistada. Wi-Fi seadistamine sülearvutis pole keeruline ülesanne. Kõigepealt peate välja selgitama, kas seade seda funktsiooni toetab. Kaasaegsed sülearvutid on juba varustatud wi-fi mooduliga, kuid mõned tootjad toodavad endiselt seadmeid ilma wi-fi toeta, kuid need on enamasti odavad mudelid.
Kui teie sülearvuti pole varustatud wi-fi-mooduliga, peate hankima spetsiaalse adapteri. Et aru saada, kas on sülearvuti wi-fi, kontrollige lihtsalt seadme korpust hoolikalt. Tavaliselt panevad tootjad klaviatuuri alla või korpuse põhja kleebise, mis näitab wi-fi olemasolu.
Lisaks asub wi-fi sümbol ka klaviatuuri funktsiooninupul, mis vastutab mooduli sisselülitamise eest. Nuppu tuleks kasutada koos klahviga Fn.
Wi-Fi sisselülitamine sülearvutis
Funktsiooniklahv Wi-Fi sisselülitamiseks sõltub suuresti sülearvuti mudelist. Kui see on HP kaubamärk, peate vajutama klahvi F12 ja Fn. Sel juhul peaks diood muutma värvi punasest siniseks. Muide, kui soovite WiFi levitamise kohta üksikasjalikult lugeda, järgige seda linki.
- Kui see on Aceri kaubamärk, on klahvid Fn ja F3. Näete ühendusehaldurit, kus peate lubama Wi-Fi või Bluetoothi.
- Asuse seadmetes on nupud Fn ja F2. Ilmub ühenduste ikoon, kus peate valima Wi-Fi või Bluetoothi.
- Toshiba kaubamärgiga sülearvutid nõuavad klahvi Fn ja F8 vajutamist. Edasised toimingud on sarnased.
- Samsungi jaoks on klahvikombinatsioon: Fn ja F12.
Wi-Fi sisselülitamise võtme tuvastamiseks aitab teid antennikujuline ikoon. Kui nuppude vajutamine ei lülita WiFi-ühendust sisse, võib sellel olla mitu põhjust:
Tavaliselt lahendatakse probleem draiverite või operatsioonisüsteemi uuesti installimisega.
Mis siis, kui sülearvutil pole wi-fi-moodulit?
Wi-Fi pääsupunktiga ühenduse loomine on võimalik spetsiaalse adapteri abil, selle maksumus varieerub 15-30 dollari vahel. Sellise adapteri leiate hõlpsalt igast arvutipoest. Väliste mõõtmete poolest võib seadet võrrelda mälupulgaga. Seadme kasutamine on sarnane, peate selle lihtsalt USB-porti ühendama.
Välise adapteri miinuseks on see, et hooletul ümberkäimisel puruneb see tõenäolisemalt. See juhtub ka seetõttu, et sülearvutist väljaulatuv osa jääb kaitsmata. Seetõttu ei tekita teeninduskeskusesse paigaldatud sisseehitatud wi-fi moodul probleeme. Kuigi see lahendus on kallim, tunnete töömugavust.
Välise wi-fi-adapteri sisselülitamiseks peate vajutama korpusel asuvat spetsiaalset nuppu.
Kontrollige, kas draiverid on õigesti installitud
Kui teie draiverid on valesti installitud, ei pruugi pääsupunkt isegi siis, kui indikaator põleb, reageerida ja wi-fi ei tööta. Esiteks peate sel juhul kontrollima võrgukaardi funktsionaalsust. Paremklõpsake Minu arvuti ja minge Atribuudid.
Järgmisena minge jaotisse "Riistvara" -> "Seadmehaldur". Märkate kogu sülearvutisse installitud seadmete loendit. Peame leidma jaotise „Võrguadapterid” ja sealt otsima „Traadita ühendus”, wi-fi või traadita ühendus. Kui näete mooduli kõrval hüüumärgiga kollast kolmnurka, siis olge valmis selleks, et peate installima traadita võrgukaardi draiveri nullist.
Laadige draiverid alla Internetist või kasutage sülearvutiga kaasas olevat ketast. Draiverite installimine on standardne ja ei erine palju ühegi programmi installimisest. Võimalik, et wi-fi ei tööta kohe, vaid alles pärast mitut installimist. Selleks, et adapter töötaks hästi ja tuvastaks hõlpsalt traadita võrke, peate selle seadistama IP-aadressi automaatselt hankima.
Kuidas seadistada sülearvutis WIFI-d ja lubada Windows Xp-s IP-aadressi automaatne hankimine.
Nüüd oleme peaaegu aru saanud küsimuse, kuidas sülearvutis wifi seadistada. Kuid nüüd peame lubama IP-aadressi automaatse hankimise. Selle jaoks:
Avage "Juhtpaneel", määrake vaade klassikaliseks.
Me läheme jaotisse "Võrguühendused", paremklõpsake soovitud ühendusel, valige "Atribuudid". Seal avanevad komponendid, meid huvitab TCP/IP protokoll, vajuta uuesti Properties.
Avanevas aknas valige IP-aadressi automaatne vastuvõtmine ja DNS-i automaatne vastuvõtt, klõpsake nuppu OK.
IP-aadressi automaatse hankimise seadistamine Windows7 jaoks
Peame avama juhtpaneeli, minema jaotisse "Võrgu- ja ühiskasutuskeskus".
Valige vasakpoolses veerus "Adapteri sätete muutmine".
Avaneb aken, kus peate valima vajaliku võrgu ja paremklõpsake sellel, valige "Atribuudid". Seal valime IP-aadressi ja DNS-i automaatse hankimise. Klõpsake nuppu OK. Windows 8 puhul tehakse sarnaseid toiminguid.
Ühendage pääsupunktiga.
Kui olete oma sülearvutis Wi-Fi sisse lülitanud, peate klõpsama ikooni "Ühenda traadita võrguga salves".
Märkate saadaolevate võrkude loendit. Kui teil on oma pöörduspunkt, leiab adapter selle kindlasti üles. Adapter suudab leida ka läheduses olevaid võrke, mis võivad kuuluda teie naabritele. Saate valida mis tahes võrgu, millel pole lukuikooni. See tähendab, et võrgu omanik ei pahanda, et keegi tema pöörduspunkti kasutab. Kui teil on oma võrk, klõpsake sellel, sisestage ilmuvas aknas oma kasutajanimi ja parool, mida teate.
Lisaks on veel üks võimalus Interneti-ühenduse loomiseks. Kui mõnes läheduses asuvas asutuses on wifi, annab omanik teile võib-olla parooli ja saate võrguga ühenduse luua, kui teie adapter jõuab sellele kaugusele.
Pärast võrgu valimist peate klõpsama nuppu "Ühenda". Pärast seda sisestage parool kaks korda ja vaadake signaali ja ühenduse kiirust.
Kui kuvatakse hoiatusaken, sulgege see ja proovige mõne aja pärast ühendust luua.
Pärast Wi-Fi-ühenduse loomist näeme salves vastavat ikooni.
Avame brauseri ja meie ette ilmub teenusepakkuja leht. Klõpsake nuppu "Logi sisse" ja minge brauseri atribuutides kodulehele. Kui ühendus sageli katkeb, võib sülearvuti asetada kohta, kus traadita võrgu signaal on nõrk. Sel juhul saate sülearvuti pääsupunktile lähemale lohistada.
Lihtsalt märkus! Kirjutasin hiljuti palju kasulikke artikleid ja ma tahan, et te ka neid loeksite, nimelt mis on viga 651. Mängijatele aga kirjutasin, kuidas mängudes FPS-i suurendada või kuidas mälupulgalt kirjutuskaitset eemaldada.
UV-ga. Jevgeni Kryzhanovski
Tänapäeval on üks korduma kippuvamaid küsimusi, kuidas ühendada Windows 7-ga sülearvutis WiFi-võrk? Fakt on see, et kiire traadita sidetehnoloogia on juba väga sügavale igapäevaellu sisenenud. Peaaegu igas kodus on WiFi-ruuter, millega on ühendatud mitu seadet korraga.
See on üsna mugav. Kuna sülearvuti võrku ühendamine ei nõua hunnikut juhtmeid ja kasutajad ise pole ühe kohaga seotud. WiFi võimaldab teil täielikult kasutada kiiret Internetti ja samal ajal on teil võimalus ruuteri levialas vabalt liikuda. Ja hoolimata asjaolust, et paljud inimesed teavad seda tehnoloogiat, pealegi kasutavad paljud seda iga päev, teavad vähesed, kuidas Windows 7-ga sülearvutis wi-fi-ühendust luua. Seda arutatakse selles väljaandes.
Kuid enne otse süsteemiseadete juurde liikumist peaksite kindlaks tegema, kuidas tehnoloogia töötab ja mida on vaja oma rühma loomiseks.
Wi-Fi seadistamine Windows 7 sülearvutis: video
Privaatvõrgu loomine
Esiteks on võrgu loomiseks vaja WiFi-ruuterit. Kui soovite luua kohalikku võrku ilma Interneti-ühenduseta, on kõik äärmiselt lihtne. Selleks peate ruuteri sisse lülitama ja kõik.
Kuid asjad muutuvad veidi keerulisemaks, kui ruuteriga on ühendatud Interneti-kaabel. Sel juhul on grupi liikmetel võimalus pääseda ligi globaalsele “veebi”. See nõuab ruuteri täiendavat konfigureerimist.
Seda tehakse järgmiselt. Ruuteri sätete menüüsse sisenemiseks peate sellega ühenduse looma ja sisestama mis tahes brauseri aadressiribale 192.168.0.1. Väärib märkimist, et aadress võib olenevalt seadme mudelist erineda. Nõutav aadress on märgitud ruuteri karbil ja juhistes. Kuid enamikul juhtudel on see 192.168.0.1 või 192.168.1.1.
Kuidas hõlpsasti WiFi-ruuteri IP-aadressi teada saada: Video
Pärast seadete menüüsse jõudmist peaksite minema jaotisse "Võrk" ja "WAN". Siin sisestatakse kõik põhiseaded. Ilmuvas aknas peate sisestama teenusepakkuja esitatud andmed. Valige real "WAN-ühenduse tüüp" "Staatiline IP". See tähendab, et kõik andmed tuleb sisestada käsitsi.
Väärib märkimist, et reeglina võtab ruuter andmed vastu automaatselt. Selleks saate valida "Dinamic IP". Kuid selleks, et võrk töötaks stabiilselt, on parem sisestada kõik andmed käsitsi. Nagu pilt näitab. Pidage meeles, et täidetav teave on igaühe jaoks individuaalne. Neid pakub teenusepakkuja.
Pärast nende andmete sisestamist saate luua võrgu ja ühendada mitu arvutit rühma. Igal osalejal on juurdepääs Internetile. Soovitatav on määrata WiFi parool. See on vajalik selleks, et takistada ründajate grupiga liitumist.
WiFi-võrgu ühendamine Windows 7-ga sülearvutis: Video
Sülearvuti ühendamine WiFi võrku
Nii jõuame põhiküsimuseni, kuidas ühendada sülearvuti traadita WiFi-võrguga. Kõigepealt peate installima adapteri draiverid ja lülitama selle sisse.
Ühendus ise on äärmiselt lihtne. Fakt on see, et Windows 7 operatsioonisüsteem on palju mugavam. Tänu sellele toimub võrguga ühenduse loomine vaid mõne hiireklõpsuga.
Pärast seda lülitub moodul sisse ja süsteem hakkab automaatselt otsima saadaolevaid WiFi-võrke. Paremas alanurgas (nn salves) näete WiFi ikooni, mis kuvab signaali tugevust. Kui klõpsate sellel, näete saadaolevate võrkude loendit. Tavaliselt nõuavad need ühendused parooli ja kui te seda ei tea, ei saa te ühendust luua.
Valige pakutavast loendist soovitud valik, tavaliselt ruuteri nimi, ja klõpsake nuppu "Ühenda". Kui määrate ruuteri seadetes parooli, sisestage see ja klõpsake nuppu "Ühenda". See lõpetab sülearvutis Windows 7 WiFi-võrguga ühenduse loomise.
Kuidas ruuteri seadetes WiFi-ühenduse parooli teada saada: Video
Muidugi võib ühenduse loomisel tekkida erinevaid probleeme. Kui aga kõik on õigesti tehtud, ei tohiks raskusi tekkida. Reeglina on ühenduse loomisel kõige levinum viga valesti sisestatud parool, seega tuleks kontrollida sisestatavat keelt ja seda, kas Caps Lock on lubatud.
Lisaks tuleks ühendusprobleemide ilmnemisel sisestada mõned sülearvuti sätted süsteemis endas Windows 7. Kui arvuti oli eelnevalt kaabli või USB-modemi abil internetti ühendatud, võiks süsteem vanad seaded meelde jätta. Seetõttu tuleb neid muuta.
Selleks minge "Võrgukeskusesse", klõpsates salves WiFi ikooni. Ilmuvas aknas peate valima "Muuda adapteri sätteid". Siit peaksite leidma otsetee "Traadita võrguühendus", paremklõpsake sellel ja käivitage atribuudid.