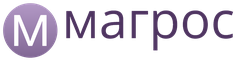Wie kann ich den Warenbestand in 1C anzeigen?
Ein Buchhalter vergleicht häufig die Menge der Lagerbestände in Lagerhäusern. Das geht so: Berichte – Revolvingkonto-Saldo – Zeitraum zur Anzeige des Saldos – Musterkonto – erstellen.
Was ist besser als die restlichen Waren im 1C-Einzelhandel?
Dies ist eine sehr bequeme Möglichkeit, die Lagerbestände pro Lager zu vergleichen: Lager – Lagerberichte – wählen Sie den gewünschten Bericht aus.
Wie erstellt man Warenbilanzen in der 1C-Buchhaltung?
Service – Zusätzliche Berichte und Verarbeitung (benutzerdefinierte Berichte). Dies ist die einfachste Möglichkeit, Buchhaltungssalden einzusehen und mit dem Lager zu vergleichen.
Wie erstelle ich korrekt einen Bericht über Produktbilanzen in 1C?
Um diese Aktionen durchzuführen, müssen Sie den folgenden Weg gehen: den Bericht „Aufstellung der Warenchargen in Lagern“, Berichte – Inventar (Lager) – Liste der Warenchargen in Lagern. Bitte beachten Sie, dass der Bericht in Einkaufspreisen erstellt wird. Sie müssen zu den Einstellungen gehen und die Kontrollkästchen für Kosten, Menge und Endsaldo aktivieren. Um einen Bericht nur für ein Lager anzuzeigen, müssen Sie die Bedingung für das Lager oder die Gegenpartei aktivieren.
Standardberichte zu Lagerbeständen im Programm 1C: Trade Management, hrsg. 10,3 Zoll signalisieren dem Benutzer in keiner Weise, dass er ein Produkt bestellen muss.
Wenn außerdem im Berichtszeitraum keine Bewegungen für das Produkt stattgefunden haben (d. h. es gibt keinen Eröffnungssaldo, keine Einnahmen und Ausgaben), dann wird das Produkt überhaupt nicht im Bericht angezeigt!
Um stets optimale Warenbestände im Lager aufrechtzuerhalten, können Sie den „Order Point“-Mechanismus nutzen. Der Kern des Mechanismus besteht darin, dass Sie im Programm die Mindestmenge an Waren angeben, die auf Lager sein sollten. Anschließend zeigt das System in einem speziellen Bericht das zu bestellende Produkt an und berechnet die benötigte Menge.
Bestellpunktwerte festlegen
Die Angabe der Mindestwarenbestände im Lager erfolgt im Dokument „Bestellpunktwerte festlegen“.
Menü: Dokumente – Planung – Auftragspunktwerte festlegen.
Lassen Sie uns über die Schaltfläche „Hinzufügen“ ein neues Dokument erstellen. Das Dokument gibt alle Produkte an, deren optimale Menge Sie unterstützen möchten. Geben Sie für jede Zeile Folgendes ein:
Merkmale – wird angezeigt, wenn das Produkt Merkmale aufweist (Farben, Größen usw.).
Bestimmungsmethode – Methode zur Berechnung des minimalen und optimalen Gleichgewichts. Wählen Sie eine von 4 Methoden:
Fest – Werte werden vom Benutzer manuell eingegeben.
Durchschnittliche Losgröße – Werte werden basierend auf dem durchschnittlichen Volumen der gekauften Waren berechnet.
Optimale Bestellgröße – Werte werden basierend auf Produktverkäufen berechnet.
Nicht kontrollieren – Werte werden nicht angegeben, der Rest wird nicht kontrolliert.
Bestellpunktwerte sind die optimale Warenmenge für die Methode „Fix“.
Der Sicherheitsbestand ist die Mindestwarenmenge für die Methode „Fest“.
% des Auftragspunktwerts – der Prozentsatz, der zur Berechnung der optimalen Menge verwendet wird (für die Methoden „Durchschnittliche Losgröße“ und „Optimale Größe“).
% des Sicherheitsbestands – der Prozentsatz, der zur Berechnung der Mindestmenge verwendet wird (für die Methoden „Durchschnittliche Losgröße“ und „Optimale Größe“).
Lager – Sie können ein Lager angeben, dessen Salden kontrolliert werden. Wenn das Lager nicht angegeben ist, wird der Gesamtsaldo in allen Lagern überwacht.
Beispiel eines ausgefüllten Dokuments:
Bestellpunktanalyse
Um Lagerbestände und die Notwendigkeit, Waren zu bestellen, zu analysieren, verwenden Sie den Bericht „Bestellpunktanalyse“.
Menü: Berichte – Einkauf – Einkaufsanalyse – Bestellpunktanalyse
Der Bericht für jedes Produkt zeigt die folgenden Informationen an:
Bestellpunktwert – optimale Lagermenge (aus dem Bestellpunkt-Einstellungsdokument)
Sicherheitsbestand – Mindestmenge auf Lager (aus dem Bestellpunkt-Installationsdokument)
Verbleibend – aktueller Saldo dieses Produkts
Überfällige Wareneingänge – die erwartete Warenmenge, die nicht rechtzeitig eingegangen ist
Erwartete Wareneingänge – die erwartete Warenmenge, deren Liefertermin noch nicht erreicht ist
Empfohlenes Einkaufsvolumen – die vom Programm empfohlene Warenmenge, die gekauft werden muss. Sie errechnet sich aus der optimalen Menge abzüglich des aktuellen Saldos. Bestellte Produkte reduzieren diese Menge nicht, da die Bestellung möglicherweise nicht eintrifft.
Lieferzeit (in Tagen) – durchschnittliche Lieferzeit des Lieferanten

Das Programm unterteilt alle Produkte in drei Kategorien:
Keine Bestellung erforderlich – das restliche Produkt ist mehr als optimal, keine Bestellung erforderlich. Der Restbetrag der Fernseher beträgt beispielsweise 80 Stück und die optimale Menge beträgt 50 Stück. Es besteht noch keine Notwendigkeit, Fernseher zu bestellen.
Es wird empfohlen, zu bestellen – das verbleibende Produkt ist weniger als die optimale Menge, aber mehr als die Mindestmenge. Das bedeutet, dass die Ware bestellt werden muss, der Zeitpunkt jedoch nicht entscheidend ist. Beispielsweise beträgt der Bestand an Laptops 25 Stück, was nicht optimal ist, daher empfiehlt das Programm den Kauf von 10 Stück (bis zu 35 – der optimale Bestand). Gleichzeitig bleibt das Mindestguthaben (15 Stück) erhalten.
Bestellung erforderlich – ein Produkt, dessen Restbetrag unter dem Mindestwert liegt, muss dringend bestellt werden. Der Mindestbestand an Telefonen auf Lager beträgt beispielsweise 50 Stück, es sind jedoch nur 10 Stück auf Lager. Das Produkt muss dringend bestellt werden und das Programm empfiehlt den Kauf von 110 Stück auf einmal (bis zu 120 – die optimale Menge).
Hinweis: Um den Lieferzeitraum einzugeben, müssen Sie den Hauptlieferanten und dessen Lieferdatum angeben. Der Hauptlieferant wird im Produkt auf der Registerkarte „Zusätzliche“ eingetragen. Die Lieferzeit ist in der Kontrahentenkarte auf der Registerkarte „Als Lieferant“ unten angegeben.


Bestellung notwendiger Waren. Lagerauffüllung
Über die Schaltfläche „Auftragserstellung“ können Sie direkt aus dem Bericht heraus Bestellungen für die benötigten Waren erstellen.

Es öffnet sich ein Formular zum Anlegen von Bestellungen:

Das Formular listet alle Produkte auf, deren Salden wir verfolgen. Die Produkte werden nach Hauptlieferanten aufgeteilt, entsprechend werden auch Bestellungen für Hauptlieferanten erstellt.
Bestellte Menge – die Warenmenge, die bereits bestellt wurde, aber noch nicht eingetroffen ist
Bestellung – die Menge, die zur Bestellung hinzugefügt wird (die Differenz zwischen der empfohlenen und der bestellten Menge)
Sie können die Menge in der Spalte „Bestellung“ nach eigenem Ermessen ändern.
Durch Klicken auf die Schaltfläche „Ausführen“ erstellt das Programm für jeden Lieferanten eine Bestellung.
Auf der Registerkarte „Bestellungen an Lieferanten“ können Sie alle erstellten Bestellungen einsehen:

Sie können jede Bestellung öffnen (per Doppelklick), buchen, ausdrucken oder löschen, wenn sie versehentlich erstellt wurde.
Bestellbeispiel:

Nach dem Erstellen und Verbuchen von Bestellungen werden alle bestellten Waren im Bericht in der Spalte „Erwarteter Eingang“ angezeigt:

Um ein Produkt verkaufen zu können, müssen Sie wissen, ob es vorrätig ist. Eine offensichtliche und verständliche Sache. Aber nicht jeder 1C-Benutzer stellt sich vor, wo und wie er Produktbilanzen in 1C anzeigen kann. In diesem Artikel werden wir über Möglichkeiten sprechen, Salden in 1C für Vertriebsmitarbeiter, Manager und Analysten anzuzeigen und zu analysieren.
Alle Lagerbestände in 1C werden durch Empfangs- und Entsorgungspapiere gebildet. Kein Produkt kann einzeln in das Programm aufgenommen werden. Wenn Sie den Bericht entsprechend konfigurieren, ist es möglich, die Historie jedes Produkts für einen beliebigen Zeitraum zu berechnen und bei Bedarf die gesamte Historie anzuzeigen.
Die restlichen Güter in 1C werden mengenmäßig und monetär gelagert. Der Warenbestand wird aus dem Saldo der aktivierten und nicht verkauften (nicht abgeschriebenen) Waren nach der Formel gebildet:
Endsaldo = Anfangssaldo + Einnahmen – Ausgaben
Diese Formel lässt sich leicht mit einem einfachen Bericht „Liste der Waren in Lagern“ überprüfen. Weitere Informationen zur Verwendung dieses Berichts finden Sie in unseren Veröffentlichungen zu Berichten in 1C.
Darüber hinaus ist der gesamte Warenbestand weiterhin in freie und reservierte Güter unterteilt. Was bedeutet das? Um Waren für einen Kunden zu halten, führen Handelsunternehmen häufig eine Reserveoperation in 1C durch. Dementsprechend wird das Produkt nicht aus dem Lagerbestand entfernt, sondern ist nicht zum Verkauf verfügbar (reserviert). Wenn das Unternehmen also die Strategie eingeführt hat, Waren für den Kunden zu reservieren, sollten Sie auch darauf achten. Es ist möglich, dass von 100 % der Waren im Saldo alle 100 % reserviert sind. Durch das Vertrauen auf ein derart reserviertes Produkt kann der Vertriebsleiter den Käufer unbeabsichtigt in die Irre führen. Der Deal muss storniert werden.
Für den Vertriebsleiter beträgt der Rest:
Freies Guthaben = Gesamtguthaben – Reserviert
Es ist das freie Gleichgewicht, auf das Sie sich konzentrieren müssen. Sehr schnell kann das kostenlose Guthaben in einem Dienstprogramm eingesehen werden, das speziell von 1C-Implementierern für Manager entwickelt wurde – „Assistant Sales Manager“. Bei dieser Verarbeitung sind nicht nur freie Guthaben sichtbar, sondern auch Lagerorte und sogar Preise.
Manager und Finanziers werden an der Höhe der Guthaben in Geld interessiert sein. Die Daten können über den Bericht „Warenchargenaufstellung im Lager“ abgerufen werden. Der Bericht zeigt den Warenbestand zum Selbstkostenpreis, d.h. zu den Preisen, zu denen es gekauft wurde. Mithilfe zusätzlicher Einstellungen ist es möglich, sogar herauszufinden, aus welcher Einkaufscharge die Ware stammt.
Logistiker, Vermarkter und Analysten werden an Informationen über die Salden während des Zeitraums interessiert sein. Der Bericht „Warenumschlagsanalyse“ dient der Analyse der durchschnittlichen Verzugszeit von Waren im Lager oder bei Kommissionären.
- Für jedes Produkt werden folgende Indikatoren berechnet: durchschnittlicher Saldo für den Zeitraum, Verbrauch für den Zeitraum, Umsatzquote und durchschnittliche Haltbarkeit in Tagen.
- Die Umsatzquote ist definiert als das Verhältnis des quantitativen Warenverbrauchs der Periode (abzüglich Retouren an Lieferanten und Retouren von Kunden) zum durchschnittlichen Saldo der Periode.
- Der durchschnittliche Restwert wird als Summe der Residuen für jeden Kontrollpunkt dividiert durch die Anzahl der Kontrollpunkte berechnet.
- Die Anzahl der Kontrollpunkte zur Berechnung des Durchschnittswerts wird auf der Grundlage des im Bericht angegebenen Zeitraums und der vom Benutzer im Bericht ausgewählten Häufigkeit berechnet. Beispielsweise werden die Daten im Bericht eine Woche lang analysiert, die im Bericht angegebene Häufigkeit ist täglich. Die Anzahl der berechneten Kontrollpunkte beträgt 7.
- Zur berechneten Menge wird immer der Kontrollpunkt des Periodenbeginns addiert. Somit beträgt die Anzahl der Kontrollpunkte 8.
- Die durchschnittliche Haltbarkeit in Tagen wird als Verhältnis der Anzahl der Tage im Berichtsintervall zur Umsatzquote berechnet
Somit ist 1C nahezu jederzeit bereit, die Frage zu beantworten, was, wo und in welcher Menge in den Lagern des Unternehmens gelagert wird, zum Verkauf steht und wie viel Geld derzeit im Lagerbestand mobilisiert wird.
In der Schnittstelle „Bestandsverwaltung“ können Sie die Salden in den Lagern sowie die Einnahmen und Ausgaben für einen bestimmten Zeitraum wie folgt ermitteln: Wählen Sie im oberen Bereich die Registerkarte „Lager“ und dann „Waren in Lagern“. Dropdown-Menü. Genau die gleiche Version des Berichts in der Schnittstelle „Einkaufsmanagement“, Registerkarte „Bestand“ – „Waren in Lagern“. Anschließend müssen Sie auf die Schaltfläche „Einstellungen“ klicken und den Zeitraum festlegen. Um Salden zu Beginn des Jahres in 1C zu erhalten, müssen Sie das Datum, den 1. Januar, in die Datumszelle eingeben.
Die Form der Tabelle hängt von den Zeilengruppierungsoptionen ab. Wenn Sie in der Zeile „Nomenklatur“ das Wort „Hierarchie“ auswählen, werden die Positionen der Reihe nach angeordnet: zum Beispiel zuerst Bleche, dann Rohre, dann Hardware usw. Um einen allgemeinen Bericht über die Salden in 1C zu erhalten, sollten Sie das Wort „Nur Hierarchie“ auswählen – es werden nur Beträge ohne Entschlüsselung angezeigt. Die Gruppierung nach Lager erfolgt auf die gleiche Weise.
Um nur Informationen zu bestimmten Lagern oder Lagerbestandsgruppen zu erhalten, sollten Sie auf „Auswahl“ achten. Wenn Sie als Vergleichsart „In der Liste“ wählen, können Sie in der Spalte „Werte“ die gewünschten Lager und Artikelgruppen angeben.
Die Tabelle, die das Programm im Bereich „Waren in Lagern“ anzeigt, enthält nur Daten zur Materialmenge. Wenn Sie Informationen zu Kosten und Preisen benötigen, müssen Sie die Schnittstelle auf „Buchhaltung und Steuerbuchhaltung“ umstellen. Wählen Sie hier den Reiter „Buchhaltung“, „Umsatzbilanz“ und geben Sie in den Einstellungen das Konto 10 an. Die Auswahl der Periode, der Gruppierungsparameter (Details) und der Selektionen erfolgt auf die gleiche Weise. Dieser 1C-Saldenbericht sieht anders aus; er zeigt die Gesamtkosten der Lagerartikel und deren Menge an.
Eine andere Möglichkeit, Salden in 1C anzuzeigen, besteht darin, auf vorgefertigte Programmvorlagen zurückzugreifen. Sie sind in jeder Benutzeroberfläche verfügbar. Um sie zu finden, müssen Sie die Registerkarte „Service“, „Zusätzliche Berichte und Verarbeitung“ oder „Benutzerdefinierte Berichte“ auswählen. Es gibt auch Vorlagen, die speziell für bestimmte Aufgaben vom IT-Service des Unternehmens oder von 1C-Spezialisten erstellt wurden. Manchmal ist beispielsweise ein Bericht mit dem Datum des letzten Waren- und Materialeingangs oder der Lagernummer hilfreich.
Video zum Thema
Wenn Sie mit der Buchhaltung mit der Software 1C: Enterprise beginnen, müssen Sie die Grundeinstellungen der Anwendung vornehmen und Kontostände eingeben. In diesem Fall wird der von der Rechnungslegungsrichtlinie des Unternehmens übernommene Arbeitskontenplan mit dem von 1C verwendeten Kontenplan verglichen, wonach die Daten über das Hilfskonto 00 eingegeben werden.
Anweisungen
Bestimmen Sie den Starttermin für die Computerbuchhaltung. Dies kann der Beginn eines Monats, eines Quartals oder eines Berichtsjahres sein, abhängig von der angewandten Rechnungslegungsrichtlinie des Unternehmens. Legen Sie einen Arbeitstermin fest, d.h. Datum der Saldenbuchung. Es muss vor dem Buchhaltungsstartdatum liegen. Zum Beispiel der letzte Tag des vorherigen Berichtszeitraums.
Legen Sie den Abrechnungsergebniszeitraum fest. Gehen Sie dazu im Menü „Service“ in den Bereich „Optionen“ und wählen Sie den Reiter „Buchhaltungsergebnisse“. Die Periode muss relativ zum Datum der Erfassung der Kontostände ausgewählt werden, sodass diese entweder am Ende der Periode oder am Anfang der Periode analysiert werden. Führen Sie eine vollständige Neuberechnung durch, indem Sie im Menü „Operationen“ den Abschnitt „Buchhaltungssummen verwalten“ auswählen.
Geben Sie Ihren Kontostand ein. Buchungen auf analytischen Buchhaltungsobjekten und Bilanzkonten sowie Unterkonten müssen entsprechend dem Konto 00 „Hilfskonten“ erfasst werden, und Salden auf außerbilanziellen Konten werden in einem einfachen Eintrag unter Angabe eines Kontos widergespiegelt. Seien Sie beim Definieren von Konten im Programm 1C: Enterprise vorsichtig, da sich die Nummerierung geringfügig von den Buchhaltungskonten unterscheidet.
Überprüfen Sie mithilfe eines Standardberichts, ob die Kontostände korrekt eingegeben wurden. Gehen Sie dazu im Menü „Berichte“ auf „Umsatzbilanz“. Sie können auch auf die entsprechende Schaltfläche in der Symbolleiste klicken. Die Salden wurden korrekt erfasst, wenn der Sollbetrag dem Habenbetrag entspricht. Wenn in der Meldung auf Konto 00 ein Saldo ungleich Null gebildet wurde, sind bei der Erfassung Fehler aufgetreten.
Diese müssen durch Ausführen des Befehls „Drill Down“ korrigiert werden, der detaillierte Informationen zu den Berichtsparametern anzeigt. Klicken Sie zum Bearbeiten auf die Schaltfläche „Dokument öffnen“, nehmen Sie Korrekturen vor, schließen Sie dann alle Fenster außer dem gewünschten Bericht und doppelklicken Sie auf die Schaltfläche „Aktualisieren“.
Video zum Thema
Bevor Sie Eingangs- und Ausgangsrechnungen in die Datenbank eingeben, müssen Sie in Ihrer Buchhaltung die Salden im Lager zu Beginn der Wartung berücksichtigen. Lagerbestände müssen am Datum vor Beginn der Periode eingegeben werden. Die bequemste Möglichkeit für Buchhalter, den Überblick über Waren zu behalten, ist das Programm „1C: Handel + Lager“, dessen Konfiguration es Ihnen ermöglicht, die Tabelle „Bestands- und Materialbestand“ mithilfe des Berichts „Restbestand und Materialien“ auszufüllen .

Anweisungen
Beginnen Sie mit der Einrichtung des Berichts „Lagerbestände“ und rufen Sie aus dem Dialog heraus die Verarbeitung des tabellarischen Teils „Inventar der Vorräte“ auf. Dies kann auf zwei Arten erfolgen: über die Schaltfläche „Inventar“ oder die Schaltfläche „Füllen“ im Dokument „Bestands- und Materialinventar“ und Auswahl der Registerkarte „Aus Bericht füllen“ im Menü. Anschließend müssen Sie die Tabelle des Inventardokuments ausfüllen, die den Bericht „Lagerbestände“ für die von Ihnen benötigte Warengruppe enthält.
Wählen Sie das Lager aus, in dem sich die Lagerbestände befinden, und geben Sie eine bestimmte Warengruppe an, deren Salden überprüft werden sollen. Bedenken Sie, dass Sie Produkte anhand ihrer Eigenschaften auswählen können. Darüber hinaus ist es mithilfe eines Mehrfachfilters möglich, eine benutzerdefinierte Produktliste zu erstellen.
Stellen Sie im Filter „Restbestände“ im Attribut „Inklusive Rücklage“ die Option „Alle ungleich Null“ ein. Dies geschieht, damit bei der Inventur tatsächliche Bestände und keine Vorbehaltsware berücksichtigt wird. Nutzen Sie den praktischen Schalter im Reiter „Preise“ – „Durchschnittspreis ohne Mehrwertsteuer“. Dies wird Ihre Aufgabe erleichtern. Erfolgt die Inventur jedoch in einem Fachmarktlager, sollte die Position auf „Verkaufspreis (nur)“ eingestellt werden, da in einem solchen Lager zu den gleichen Verkaufspreisen durchgeführt wird, zu denen die Waren im Einzelhandel erfasst werden Lager.
Klicken Sie auf die Schaltfläche „Inventar“, wenn Sie alle erforderlichen Einstellungen vorgenommen haben. Das von Ihnen benötigte Dokument „Bestands- und Materialbestand“ wird automatisch generiert. Wenn Sie ein Großhandelslager ausgewählt haben, wird das generierte Dokument auf den Typ „Bestand (nach Lager)“ eingestellt. Wenn Sie ein Einzelhandelslager angegeben haben, wird als Typ „Bestand (von)“ angegeben. Die Tabelle im Dokument enthält die Warenbestände gemäß den Einstellungen, die Sie im Bericht „Lagerbestände“ vorgenommen haben.
Geben Sie unter „Inventar“ alle tatsächlichen Daten zu den Waren im Lager ein. Füllen Sie anschließend die Dokumente „Abschreibung von Waren und Materialien“ oder „Aktivierung von Waren und Materialien“ aus, je nachdem, ob Sie die Unterdeckung abbilden oder einen Warenüberschuss erfassen müssen.
Video zum Thema
Quellen:
- Restbestände im Jahr 2019
1C ist heute ein beliebtes Programm in Unternehmen, Handelsorganisationen oder Unternehmen. Dabei handelt es sich um eine umfassende und komfortable Lösung zur Organisation von Personal-, Finanz-, Buchhaltungs- und Materialakten. „1C: Trade Management“ ermöglicht die Kontrolle und Aufzeichnung absolut aller Kauf- und Verkaufstransaktionen in einem Unternehmen. Allerdings wissen zunächst nicht alle Buchhalter, wie sie zu Beginn des Jahres Guthaben auf 1C übertragen.

Du wirst brauchen
- - PC;
- - „1C: Handelsmanagement.“
Anweisungen
Kaufen und installieren Sie das Programm 1C: Trade Management und geben Sie alle Ihre Daten ein. Wenn „1C: Trade Management“ bereits verfügbar und im Einsatz ist, starten Sie es einfach auf Ihrem Computer. Klicken Sie dazu einfach auf die entsprechende Verknüpfung auf dem Desktop.
Öffnen Sie die gewünschte Datenbank in 1C: Trade Management. Gehen Sie zum Menü „Dokumente“, um Salden einzugeben. Gehen Sie dann zu „Verkäufe“, indem Sie die entsprechende Registerkarte auswählen. Wählen Sie die Option „Schuldenanpassung“.
Zusätzlich zu der oben genannten Methode können Sie ein Dokument öffnen, um Salden über den folgenden Übergang einzugeben: „Dokumente“ – Punkt „Einkäufe“ – „Schuldenanpassung“.
Sehen Sie sich das Dokumentenprotokoll an, das vor Ihnen erscheint. Klicken Sie im Fenster auf die Schaltfläche „Hinzufügen“ und warten Sie, bis ein neues Dokument erstellt wird. Wählen Sie im Feld „Gegenpartei“ die gewünschte Gegenpartei aus.
Geben Sie im tabellarischen Teil des Dokuments die erforderliche Anzahl an Verträgen sowie im entsprechenden Feld die Währung und den Schuldenbetrag ein. Klicken Sie auf die Schaltfläche „Hinzufügen“. Mit solchen Aktionen können Sie diese Zeile zu Ihrem Tabellenabschnitt hinzufügen.
Suchen Sie die Spalte „Anstieg der Schulden“ und geben Sie dort die Höhe der Schulden der Gegenpartei gegenüber dem Unternehmen ein. Klicken Sie auf die Schaltfläche „OK“ und geben Sie die Produktsalden zum Jahresbeginn ein. Legen Sie dazu das Arbeitsdatum in 1C fest, bevor Sie mit der Eingabe der Salden für den letzten Monat beginnen, der dem Beginn des Abrechnungszeitraums vorausgeht. In unserem Fall ist es Dezember.
Wählen Sie „Extras“ – „Optionen“ aus dem Menü. Geben Sie das gewünschte Datum ein und speichern Sie die Angaben mit einem Klick auf „OK“.
Erstellen Sie ein „Wareneingangsdokument“, um alle verbleibenden Waren in den Lagern zu erfassen. Dazu müssen Sie die folgenden Schritte ausführen.
Gehen Sie zum Menü „Dokumente“ und wählen Sie „Inventar (Lager)“. Gehen Sie zum Punkt „Warenpositionierung“. Klicken Sie auf die Schaltfläche „Hinzufügen“.
Wählen Sie das Feld „Basis“ und geben Sie „Erstbestände eingeben“ ein, dann den Punkt „Preise und Währung“ und wählen Sie darin den Preistyp „Kauf“ aus. Klicken Sie auf die Schaltfläche „Auswahl“ und aktivieren Sie die Kontrollkästchen neben den Feldern „Menge“, „Preis“ und „Eigenschaften“.
Wählen Sie das gewünschte Element aus und geben Sie die Parameter an. Alle Produkte hinzufügen. Verlassen Sie das Artikelfenster, indem Sie auf die Schaltfläche „OK“ klicken.
Video zum Thema
Quellen:
- Miete 1C
Bevor Spesen- und Empfangsrechnungen in die Datenbank eingegeben werden, ist es notwendig, die aktuellen Salden im Lager in der Buchhaltung abzubilden. Lagerbestände werden an dem Datum erfasst, das vor dem Startdatum der Periode liegt.
Anweisungen
Führen Sie im Programm 1C: Trade + Warehouse den Bericht „Lagerbestände“ aus. Nachdem Sie mit dem Aufbau begonnen haben, rufen Sie über Dialogboxen die Bearbeitung der Tabelle „Waren- und Materialbestand“ auf. Sie können dies auf zwei Arten tun: durch Klicken auf die Schaltfläche „Inventar“ oder über die Schaltfläche „Ausfüllen“ im Dokument „Inventar des Inventars“. Wählen Sie im Menü die Registerkarte „Aus Bericht füllen“ aus. Füllen Sie als Nächstes den tabellarischen Teil des Inventardokuments aus, der einen Bericht mit dem Titel „Lagerbestände“ für Ihre Produktgruppe enthält.
Bestimmen Sie das Lager, in dem die Inventur durchgeführt wird. Darüber hinaus sollten Sie angeben, für welche Warengruppe Sie Bilanzen erstellen möchten. Bitte beachten Sie, dass Sie Produkte anhand ihrer Eigenschaften auswählen und mithilfe eines Mehrfachfilters eine Liste mit Produkten nach dem Zufallsprinzip erstellen können.
Stellen Sie im Filter „Restposten“, der sich im Merkmal „Inklusive Rücklage“ befindet, den Wert „Alle ungleich Null“ ein. Dann berücksichtigt die Inventur alle tatsächlichen Salden, mit Ausnahme der Vorbehaltsware. Für Ihre Bequemlichkeit können Sie einen speziellen Schalter verwenden, der sich auf der Registerkarte „Preise“ befindet und „Durchschnittspreis ohne Mehrwertsteuer“ heißt. Dies erleichtert Ihnen die Erledigung der anstehenden Aufgabe. Beachten Sie, dass Sie bei der Inventur von Waren in einem Einzelhandelslager die Position „Verkaufspreis (nur)“ festlegen müssen
Um Kontostände in 1C anzuzeigen, müssen Sie eine Bilanz erstellen und die erforderlichen Einstellungen vornehmen. Dies ist der Zeitraum, für den Sie den Umsatz, die Konto- oder Unterkontonummer und Detailparameter anzeigen müssen. Unter „Auswahl“ können Sie Lager, Produktgruppen oder andere limitierende Faktoren angeben. Um beispielsweise Salden für das Konto 10 „Materialien“ zu generieren, sollten Sie in dieser Registerkarte die gewünschten Lager „in der Liste“ oder ein gewünschtes Lager „gleich“ auswählen.
Manchmal ist es praktisch, nur allgemeine Daten zu einem Konto in 1C anzuzeigen; in diesem Fall müssen Sie in den Einstellungen „Hierarchie“ oder „Nur Hierarchie“ auswählen. Im ersten Fall werden Materialien angezeigt, die nach den Artikelgruppen „Schwarzes Blech“, „Edelstahlblech“, „Kreise“ usw. gruppiert sind, und im zweiten Fall werden nur die Gesamtmengen für diese Gruppen angezeigt. Bei der Übertragung der Tabelle in Excel oder ein ähnliches Programm ist zu berücksichtigen, dass sich die Summen für die Elemente zu den Summen für die Untergruppen addieren und diese alle in einer Spalte angezeigt werden – daher bei der Einstellung „Gesamtbetrag“. ”-Formel verdoppelt das Programm einfach den Gesamtbetrag.
Über die Schnittstellen „Einkaufsverwaltung“ oder „Bestandsverwaltung“ können Sie auch die Kontostände anzeigen, in der Tabelle (Bericht „Waren in Lagern“) wird jedoch nur die Menge angezeigt. Wenn Sie die tatsächlichen Einkäufe für einen bestimmten Zeitraum erstellen, wird die Anzahl der 10 auf dem Konto eingegangenen Materialien mit Angabe des Preises angezeigt. Wichtig ist, dass hier die Kosten inklusive Mehrwertsteuer angegeben werden, während im Umsatzkonto 10 die Gesamtkosten ohne Mehrwertsteuer angegeben werden.
Um die benötigten Positionen zu finden, nutzen Sie bequem die „Schnellauswahl“-Funktionen. Durch die Auswahl der gewünschten Abteilung oder des gewünschten Lagers können Sie sich beispielsweise schnell alle Salden für einen bestimmten Zeitraum anzeigen lassen. Wenn Sie sich über die Verfügbarkeit bestimmter Artikel im Lager oder die Bewegung bestimmter Artikel informieren möchten, müssen Sie in der Zelle „Nomenklatur“ eine Auswahl treffen. Stellen Sie dazu den Parameter „in der Liste“ oder „gleich“ ein und klicken Sie dann im Auswahlfeld auf „…“. Wählen Sie hier das Material aus, „reisen“ Sie nacheinander durch das Menü oder geben Sie in das Feld „Enthält“ bekannte Informationen ein – Stahlsorte, Standardgröße, Markierung usw. Damit die Liste erstellt werden kann, müssen Sie oben im Fenster auf die Schaltfläche „Hierarchische Anzeige“ klicken. Nachdem Sie das gewünschte Element ausgewählt haben, erstellen Sie einen Bericht darüber – Salden am Anfang und Ende der Periode, Bewegung.
Es gibt zwei Arten von Situationen, in denen es notwendig ist, eine Gleichgewichtskontrolle einzurichten.
Erste Situation. Manchmal stehen Buchhalter vor dem Problem, dass Materialien oder Waren im 1C 8.3-Programm aufgrund ihrer Abwesenheit in der Buchhaltung nicht abgeschrieben werden können, obwohl sie tatsächlich verfügbar sind. Und der Buchhalter muss dringend Unterlagen für den Material- oder Warenversand vorbereiten:
Diese Situation ist möglich, wenn die Organisation gerade mit der Buchhaltung in 1C 8.3 begonnen hat oder die Daten nicht rechtzeitig in das Programm eingegeben werden.
Die zweite Situation liegt vor, wenn ein Buchhalter Materialien abschreibt, die nicht im Lager verfügbar sind. Und der Buchhalter erstellt Versanddokumente, was dem Ruf des Unternehmens nicht förderlich ist.
Balancekontrolle einrichten
Im Buchhaltungsprogramm 1C 8.3 gibt es eine Einstellung zur Saldenkontrolle. Und beim Erstellen einer Datenbank können Sie in den Standardeinstellungen Waren abbuchen, die laut Buchhaltungsdaten nicht im Programm verfügbar sind.
Salden werden im Kontext einer bestimmten Organisation und eines bestimmten Lagers in allen Arten von Dokumenten kontrolliert: Verkäufe, Bedarfsrechnungen, Bewegungen usw., bei denen es sich um Konten mit Lageranalysen handelt.
Wichtig! Um die Salden auf Lagerebene zu kontrollieren, ist es in 1C 8.3 notwendig, Lageranalysen in den Waren- oder Materialkonten zu installieren.
Auf diese Weise:
- Für die erste Situation müssen Sie das Kontrollkästchen aktivieren und alle Materialbestände in die Datenbank eingeben. Und es empfiehlt sich, den Waren- und Materialeingang zeitnah im Anschluss daran zu erfassen.
- Im zweiten Fall müssen Sie das Kontrollkästchen deaktivieren, um die Abschreibung fehlender Waren (Materialien) zu verhindern.
So deaktivieren Sie die Balance-Steuerung in 1C 8.3
Um das Verbot der Buchung von Dokumenten mit fehlenden Waren aufzuheben, müssen Sie zu den Einstellungen des Programms 1C 8.3 im Abschnitt „Verwaltung“ gehen – dann zu den Einstellungen für die Buchung von Dokumenten:

Aktivieren Sie das Kontrollkästchen Vorräte dürfen abgeschrieben werden, wenn laut Buchhaltungsdaten keine Salden vorhanden sind:

Kontrolle von Salden im Rahmen von Lagern
Um negative Salden für Lager zu verhindern, legen Sie die Analyse nach Lager fest. Sie können Analysen für Lager in den Buchhaltungseinstellungen aktivieren: Abschnitt Verwaltung – dann Buchhaltungsparameter. Wählen Einrichten eines Kontenplans und in der Lagerbuchhaltung auf klicken Nach Artikel und Lager (nach Menge):

Setzen Sie die Flagge im neuen Fenster Nach Lagern (Lagerorten). Dieses Kontrollkästchen wirkt sich auf die Kontrolle von Salden im Zusammenhang mit Lagern aus:
- Wenn das Kontrollkästchen deaktiviert ist, erfolgt die Saldenkontrolle durch die Organisation;
- Wenn das Kontrollkästchen aktiviert ist, gilt im Kontext einer Organisation und eines bestimmten Lagers Folgendes:

Kontrolle negativer Salden in 1C 8.3
Wenn das Kontrollkästchen nicht deaktiviert werden kann oder Gründe vorliegen, Aufzeichnungen mit negativen Salden zu führen, implementiert 1C 8.3 Accounting einen Bericht, mit dem Sie negative Salden kontrollieren können.
Bericht Kontrolle negativer Salden in 1C 8.3 befindet es sich im Abschnitt „Lager“ – dann „Kontrolle negativer Salden“:

Für einen bestimmten Zeitraum kann ein Bericht mit Details zu Dokumenten, Lagern, Artikeln und anderen Buchhaltungsobjekten erstellt werden. Und zeigen Sie mithilfe der Auswahl auch Daten für ein bestimmtes Lager oder einen bestimmten Artikel an:

Wichtig! Der Negativsaldo-Kontrollbericht zeigt negative Salden nur für den angegebenen Zeitraum an. Wenn vor Beginn des Berichts Dokumente abgeschrieben wurden, werden negative Salden dafür nicht in den Bericht aufgenommen.
Um Berichtseinstellungen zu ändern, müssen Sie den Befehl Einstellungen anzeigen verwenden. Durch Navigieren durch die Einstellungsregisterkarten Gruppierung, Auswahl, Zusatzfelder können Sie dem Bericht das gewünschte Aussehen verleihen:

Auf der Website können Sie die Konfiguration von 1C Accounting 8.3 einsehen.
Weitere Details zum Einrichten des Programms 1C 8.2 (8.3). Verbot der Abschreibung von Vorräten bei Fehlen von Salden Wie es sich auf die Finanzergebnisse auswirkt, sehen Sie im folgenden Video:
Bitte bewerten Sie diesen Artikel: