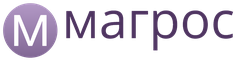Использовать Интернет на ноутбуке удобней через беспроводную точку доступа. Перед подключением необходимо узнать, как настроить адаптер Wi-Fi на ноутбуке. Мы расскажем о методах включения и настройки устройства в самых популярных версиях «Виндовс». Будут рассмотрены способы обновления драйверов.
Как узнать, установлен ли Wi-Fi-модуль на ноутбуке
Практически каждый мобильный гаджет оснащается модулем Wi-Fi, но вам стоит обязательно проверить его наличие. Сначала непременно загляните в техническое руководство своего лэптопа. В характеристиках напротив графы «Беспроводная связь» должны быть строки Wi-Fi или IEEE 802.11. Их наличие говорит о том, что необходимый компонент в лэптопе установлен.
Альтернативный вариант – посмотреть наличие компонента в списке устройств. Для этого перейдите в свойства компьютера и нажмите ссылку «Диспетчер задач». В открывшемся окне среди всего «железа» откройте вкладку «Сетевые адаптеры», а затем найдите строку с ранее описанными словами или надписью Wireless (вайфай).
Если его нет
Оптимальный вариант – обновить ноутбук. Скорее всего, у вас очень «древняя» модель с низкой производительностью и отсутствующим модулем беспроводной связи. Когда средства не позволяют купить новую технику, закажите USB-модуль. Он имеет вид флешки, при этом служит внешним Wi-Fi-модулем. На рынке представлены сотни моделей с различными характеристиками. Для работы обязательно необходима установка драйвера.

Порядок включения Wi-Fi-адаптера
Чтобы использовать на ноутбуках и отдельных компьютерах беспроводной Интернет, следует активировать вайфай-модуль, а затем подключиться к необходимой сети. Существует несколько аппаратных и программных методов включения Wi-Fi, о которых будет рассказано подробно далее.
Переключатель на корпусе
Для удобства пользователей многие производители вынесли переключатель отдельной кнопкой на корпусе гаджета. Он может располагаться на фронтальной панели (со стороны Esc или возле цифровых клавиш Num).

Также рекомендуем осмотреть боковые панели с обеих сторон на наличие выключателя. Он имеет иконку антенны с расходящимися волнами. Часто на корпусе располагаются световые индикаторы, информирующие о работоспособности конкретных составляющих.

При наличии подобного переключателя и корректной работе самого компонента, конечно же, все включение сводится к одному простому действию.
Сочетания клавиш
Другой способ – активировать модуль сочетанием клавиш. На лэптопах дополнительные настройки вынесены на функциональные кнопки F1-F12. Также на клавиатуре вы можете встретить клавишу с буквами Fn. С ее помощью происходит включение дополнительных функций (в том числе вайфай). Вам необходимо, удерживая Fn, клацнуть кнопку с изображением фирменной иконки (на разных моделях ими будут F2, F3 или F12). Действие приведет к активации индикатора (при его наличии) и появлению иконки подключения в панели пуск с правой стороны.

Альтернативные варианты
Если предыдущие манипуляции не дают результата, проблема в драйверах или настройках операционной системы. Редкое исключение – брак. В крайнем случае, после всех попыток реанимации обратитесь в сервисный центр, особенно, если ноутбук находится на гарантийном обслуживании. Также убедитесь, что с точкой доступа Wi-Fi все в порядке. Проблема может крыться в некорректной работе Wi-Fi-маршрутизатора (необходимо повторное настраивание или обновление прошивки). Попробуйте подключить к нему мобильный телефон или планшет для проверки.
Установка или обновление драйверов
Неработоспособность вайфая зачастую связана с драйвером. Последний представляет из себя специализированное ПО, которое обеспечивает корректную работу физического устройства в оболочке операционной системы. Есть три основных способа, как установить новый драйвер:
- самостоятельно через скачанный инсталлятор;
- посредством стандартных функций Windows;
- через специализированный софт.
Первый способ – самый надежный вариант, так как исключает вмешательство «со стороны». Владельцу лэптопа следует перейти на сайт производителя, а затем найти категорию загрузок ПО. Далее в поиске напишите полное наименование своей модели и версию ОС. Обязательно узнайте битность (32 или 64 бита). Под ваш запрос будет опубликован список всех драйверов. Скачайте файл для сетевого адаптера Wireless.

Второй метод подразумевает скачивание нужного драйвера через базы «Майкрософт». Следует в диспетчере устройств клацнуть правой клавишей мыши по вайфай-адаптеру и выбрать «Обновить драйверы». Учтите, что средство обновления не всегда находит актуальную версию.

Последний способ крайне удобен, так как всю «грязную работу» по поиску и установке на себя берет программа. Эффективным инструментом является Driver Genius. Для обновления драйвера выполните следующие пункты:

«Драйвер Джениус» имеет огромную БД, при этом регулярно пополняет ее, поэтому софт может использоваться для обновления ПО любого «железа» ноутбука.
Необходимые действия и настройки в операционной системе
Активация беспроводного адаптера может осуществляться средствами ОС. Юзеру следует в сетевых настройках отдельно включить его. Далее мы расскажем, как настроить вайфай на ноутбуке для самых распространенных систем «Виндовс».
Windows XP
Полная настройка на «Виндовс» XP состоит из следующих шагов:

Настройка Wi-Fi в рамках ОС Windows XP будет окончена после выполнения описанных действий.
Windows 7
Юзеру следует выполнить аналогичные настройки в «семерке». Разница от ранее приведенной инструкции минимальна:

Нередко провайдер выдает статический IP. В таких ситуациях необходимо устанавливать параметры согласно требованиям поставщика услуг. В остальных случаях автоматическое получение параметров позволяет без проблем использовать Wi-Fi.
Windows 8/10
Эти версии ОС имеют схожие интерфейсы, поэтому процедура для них будет практически идентичной. Вам необходимо выполнить действия, аналогичные приведенным ранее для других систем «Виндовс»:

Дополнительно при проблемах с доступом запустите центр диагностики. Система может выявить ошибки, из-за которых вам не удается подключиться к точке вайфай.
Оказавшись перед проблемой, как на ноутбуке настроить Вай Фай (Виндовс 7), пользователи теряются, хотя сделать это совсем недолго. От пользователя потребуется только найти на время сетевой кабель и уточнить значения некоторых настроек у техподдержки своего провайдера.
Когда требуется настройка?
Самый приятный вариант это тот, когда при подключении интернета в дом приходит дружелюбный специалист, нажимает кнопки, соединяет проводки – и все начинает работать. Но так бывает не всегда. Когда может потребоваться настроить беспроводной интернет:
- При первом подключении роутера, например, если пользователь решил сменить обычный маршрутизатор на роутер беспроводной сети.
- После переустановки системы. Вопрос, как настроить Вай Фай после переустановки Виндовс 7 на ноутбуке и ПК – один из самых распространенных.
- В случае системного сбоя, обновления прошивки или непродуманных действий в параметрах сети.
В любом случае с проблемой, как настроить беспроводной интернет Вай Фай на ноутбуке Windows 7, можно справиться самостоятельно даже неопытному пользователю.
Обратите внимание, что для того, чтобы (с различными ОС), Вам потребуется специальная инструкция. Найти ее, Вы сможете на нашем сайте!
Предварительный этап
Перед тем, как настроить подключение к интернету Windows 7 через WiFi, потребуется включить на своем ноутбуке радиомодуль Вай Фай – с помощью кнопки или системных настроек.
На некоторых моделях лэптопов можно найти отдельную кнопку для включения радиомодуля - она отмечена характерной пиктограммой. Но чаще для этих целей предназначена комбинация кнопок на клавиатуре:
- «Fn» - располагается между Ctrl и Win ;
- Одна из кнопок ряда «F» , опознать ее можно по характерной пиктограмме.
Таким образом, сочетание может выглядеть «Fn+F3» или «Fn+F11» .
Чтобы включить радиомодуль через системные параметры, потребуется сделать следующее:
- Открыть подраздел «Сеть и интернет» в «Панели управления» или воспользоваться поиском по системе.
- Выбрать «Состояние сети и задач», а затем кликнуть мышкой «Параметры адаптера» .
- Правой клавишей щелкнуть по «Беспроводной сети» - появится меню, в котором нужно выбрать «Включить» .
Как настроить точку доступа?
Перед тем, как настроить подключение по Вай Фай, пользователю предстоит заполнить окно «Свойства локальной сети» в Виндовс 7. Для этого потребуется:
- Снова открыть «Параметры адаптера» и кликнуть ПКМ по «Беспроводной сети». В меню выбрать «Свойства» .
- Поставить флажки как на скриншоте.
Если остались вопросы по настройке беспроводной сети WiFi на ноутбуке на Windows 7 - видео позволит более детально разобраться.
Обратите внимание, что включить раздачу намного проще, чем заново! Но в любом случае, главное не сдаваться! В настоящее время возможности пользователей практически безграничны!
Как подключиться к WiFi?
При первоначальной настройке Вай Фай придется подключить роутер к ноутбуку, используя кабель, позже этот кабель можно будет убрать.
Теперь можно настроить WiFi роутер на ноутбуке Windows 7 (на примере TL WR 720n), начинать надо с открытия веб-интерфейса. Заключительный этап настройки:
- Открыть браузер, потребуется в адресной строке напечатать IP адрес веб-интерфейса (для TL WR 720n это 192.168.0.1, но чаще встречается 192.168.1.1).
- Для авторизации используются стандартные данные: admin в качестве и пароля и имени пользователя. Если вдруг пароль не подошел, можно попробовать 1234.

Если настройка на Виндовс 7 произведена правильно, то результатом станет беспроводной домашний интернет.
Выход в интернет через Вай фай на ноутбуке является самым удобным методом, но нередко у пользователей возникают проблемы с подключением и установить связь не удается. Причины появления сложностей могут быть различными. В этой статье приведена подробная методика о том, как настроить WiFi на ноутбуке, а также основные способы включения функции Вайфая на лэптопах, чтобы обеспечить прием беспроводного сигнала. Ниже изложенное руководство будет полезно и пользователям, которым необходимо восстановить нарушенную связь с интернетом посредством Вайфай подключения. Для использования беспроводного соединения, нужно в первую очередь включить встроенный в ноутбук адаптер.
Процедура активации адаптера WiFi
Сначала требуется убедиться в активности адаптера Вайфай ноутбука.
К сожалению, каждый производитель старается процесс включения прием-передатчика WiFi на своих ноутбуках сделать не похожим на аналогичную операцию на аппаратах своих конкурентов, поэтому кнопка активации функции у всех моделей разная.
В лэптопах «Асус», чтобы установить соединение по беспроводной сети требуется одновременно нажать две клавиши: «Fn» и «F2», в «Асер» – «Fn» и «F3». «Леново» оснащаются специальными переключателями, расположенными на корпусе ноутбука.

Узнать применяемую кнопку на конкретном ноутбуке можно изучив рисунки на функциональных клавишах от F1 до F12. Большинство производителей на кнопке применяют изображения, показанные на рисунке ниже.
Возможные проблемы устройством приема беспроводного сигнала
Нередко, даже после правильной процедуры включения адаптера WiFi, беспроводная связь все равно отсутствует. Это проблема возникает из-за следующих обстоятельств:
- Некорректно инсталлированное программное обеспечение (проблема с драйверами);
- Поражение компьютера вредоносным программным обеспечением (вирусы);
- Ошибки функционирования ОС.
Необходимо установить причину и решить проблему, так как без этого установить беспроводное соединение ноутбуку не удастся. Наиболее часто переустановка драйверов приводит к успешному решению подобных сложностей, однако, иногда не вылечив полностью компьютер от вирусов связь восстановить, не получается.
Процедура настройки
После того, как владелец ноутбука убедился в активности приемника беспроводного сигнала в ПК, можно перейти непосредственно к решению вопроса: «Как настроить Wi Fi на ноутбуке с Виндовс?» Эта процедура имеет некоторые различия в зависимости от версии операционной системы, установленной в ПК.
Процедура для Виндовс ХР
Необходимо выполнить следующие последовательные шаги.
WiFi – это современная технология беспроводной связи, которая позволяет создавать частные сети, объединяя компьютеры, смартфоны, планшеты и другие устройства в группы. Это, в свою очередь, позволяет обмениваться файлами и данными между участниками группы без проводного соединения, при помощи радиоволн. На сегодняшний день данная технология плотно вошла в жизнь людей, и каждый знает, что это такое. Однако, далеко не все знают, как настроить WiFi на ноутбуке с ОС windows 7.
Как работает WiFi
Прежде чем переходить к настройкам беспроводной сети, следует разобрать, как работает технология. Все просто. В ноутбуке, или другом мобильном устройстве, встроен модуль WiFi. Это обычный радиоприёмник, который работает на приём и отдачу информации. Передача данных происходит на широкополосной радиочастоте благодаря чему достигается высокая скорость передачи.
Как вы уже догадались, для подключения к беспроводной сети, вам необходима точка доступа, функции которой выполняет вай-фай роутер. К настройкам сети мы перейдем немного ниже. Роутер (так называемый маршрутизатор) позволяет собрать все компьютеры, ноутбуки, а также устройства, имеющие WiFi адаптер, в одну группу, для обмена информацией и удаленного управления.
Стоит отметить, что для правильной работы модуля, на компьютере или ноутбуке должны быть установлены драйвера. Это специальное программное обеспечение, которое управляет работой адаптера. Без такого ПО настроить WiFi на ноутбуке с ОС windows 7 невозможно, так как модуль просто не будет работать.
Подключение и настройка WiFi в windows 7: Видео
Как установить драйвера на WiFi модуль
Как правило, в комплекте с ноутбуком имеется диск с необходимыми программами, в том числе и с драйверами. Установить их предельно просто. Нужно вставить диск в привод. После этого он автоматически запустить, и нужно будет всего лишь нажать «Полная установка». На этом установка завершена, после чего нужно перезагрузить устройство.

Не спешите расстраиваться, если такого диска по каким-либо причинам нет. Все, что нужно можно легко и быстро скачать из интернета. Для этого нужно просто зайти на официальный сайт производителя ноутбука и выбрать из списка вашу модель. Все это совершенно бесплатно, а весь предложенный софт проверен на наличие вирусов. Стоит отметить, что при ручной установке драйверов рекомендуется выполнять установку в определенном порядке.
В первую очередь устанавливается драйвер на материнскую плату (chipset) и только после этого на процессор и видеокарту. После этого можно устанавливаться драйвера на все остальные элементы, в том числе и на сетевую карту и адаптер WiFi.
Переустановка драйвера WiFi: Видео
После того, как все программы установлены, следует перезагрузить компьютер и переходить к настройкам сети.
Настройка беспроводного подключения в windows 7
Итак, вот мы и подошли к главному вопросу, как настроить WiFi на ноутбуке с Виндовс 7. После установки драйверов необходимо включить WiFi адаптер. Сделать это можно при помощи специально предусмотренной кнопки, которая обозначена соответствующим значком. На некоторых ноутбуках эта кнопка совмещена с другой функцией, и чтобы включить модуль беспроводной связи следует нажать «FN», и, не отпуская ее, нажать кнопку включения адаптера.
Читайте также

После этого, система автоматически начнет поиск доступных подключений и предложит вам список на выбор. Если модуль не включился, и система не начала поиск, то следует зайти в меню «Пуск» и запустить «Панель управления». В появившемся окне стоит нажать «Сеть и Интернет» и пройти в «Центр управления сетями и общим доступом».
Статьи по теме



В появившемся окне в колонке слева необходимо выбрать «Изменение параметров адаптера». Здесь вы увидите ярлык «Беспроводное сетевое соединение». Если он серого цвета, то следует нажать на него правой кнопкой мышки и нажать «Включить».
После этого в трее windows 7 (в нижнем правом углу – немного левее часов и даты) появится значок подключения WiFi, отображающий уровень сигнала. При нажатии на него откроется окно, в котором отображается список доступных для подключения сетей. Здесь нужно выбрать название вашего роутера и нажать кнопку «Подключить».

Если в настройках роутера был указан пароль, то необходимо ввести его и нажать «Подключить».
Стоит отметить, что в некоторых случаях может потребоваться дополнительная настройка беспроводной сети WiFi на системе windows 7. Для этого необходимо пройти в «Центр управления сетями и общим доступом» и пройти в пункт «Изменение параметров адаптера» (как это сделать вы уже знаете).
Здесь нажимаете на ярлык «Беспроводное сетевое соединение» правой кнопкой мышки и выбираете «Свойства». В появившемся окне необходимо найти «Протокол Интернета версии 4 (TCP/IPv4)», выбрать его и нажать «Свойства». Далее следует ввести сетевые данные. Как правила, современные роутеры предоставляют все данные автоматически. Это означает, что изначально все флажки должны быть установлены на «Получить IP-адрес автоматически» и «Получить адрес DNS-сервера автоматически».




Иногда такая функция не поддерживается и поэтому все данные необходимо вводить вручную. Как настроить WiFi подключение на windows 7 вручную? Все просто. Для этого переводим флажки на «Использовать следующий IP-адрес:» и вводим следующие значения:
- IP-адрес – 192.168.0.3;
- Маска подсети – 255.255.255.0;
- Основной шлюз – 192.168.0.1.
После этого выбираем «Использовать следующий адрес DNS-сервера» и вводим следующие значения:
Читайте также
- Предпочитаемый DNS-сервер – 192.168.0.1;
- Альтернативный DNS-сервер – оставляем без изменения.

Нажимаем кнопку «Ок» и закрываем все окна.
Вводимые значения могут отличаться. Все зависит от того какие данные вам предоставил провайдер либо от того, как настроен роутер. Но в подавляющем большинстве случаев используются вышеуказанные данные.
На этом настройка WiFi сети на ноутбуке с windows 7 закончена. Конечно, невозможно описать универсальный метод настройки беспроводного подключения, который подойдет абсолютно каждому, так как встречаются самые разные проблемы, к решению которых необходим индивидуальный подход. Однако, в большинстве случаев, настройка Вай-Фай сети на Виндовс 7 ограничивается вышеописанными настройками.
Как настроить Wi-Fi на ноутбуке windows 7: Видео
Как настроить Wi-Fi на ноутбуке windows 7
Как легко подключить и настроить Wi-Fi в ноутбуке windows 7
Как включить Wi-Fi на ноутбуке windows 7
Как раздавать Wi-Fi с ноутбука на windows 7
bezprovodoff.com
Как настроить wi-fi на ноутбуке?
Подключение к беспроводной сети – наиболее удобный способ получить доступ в интернет на хорошей скорости без лишних проводов. Однако чтобы пользоваться всеми преимуществами беспроводного соединения, нужно сначала понять, как настроить вайфай на ноутбуке.
Включение адаптера
Прежде чем вы начнете создавать новое подключение, необходимо проверить, включен ли адаптер Wi-FI.
Функциональная клавиша для включения/выключения адаптера у каждой модели ноутбука своя. Например, на ноутбуках ASUS используется сочетание Fn+F2, а на Acer – Fn+F3. На некоторых моделях Lenovo управление состоянием адаптера осуществляется с помощью аппаратного переключателя, расположенного на передней панели.
Чтобы определить, какая клавиша установлена у вас, посмотрите на ряд F1-F12. На одной из кнопок должен быть значок – антенна, раздающая сигнал. Нажмите эту кнопку в сочетании с клавишей Fn и убедитесь, что световой индикатор адаптера Wi-Fi изменил цвет с красного на синий или зеленый.
Что делать, если адаптер Wi-Fi не включается?
Встречаются ситуации, когда после нажатия на функциональную клавишу адаптер не включается. Обычно возникновение этой проблемы связано с одной из перечисленных ниже причин:
- Неправильно установленные драйверы.
- Некорректная работа системы.
- Вирусное заражение ноутбука.
Пока вы не устраните причину, вопрос, как настроить в ноутбуке вай вай, не получит положительного разрешения. Чаще всего проблема заключается в неправильно установленных драйверах, но и на вирусы систему проверить будет нелишним. Если вредоносных приложений не обнаружено, переустановите драйверы модуля Wi-Fi и попробуйте снова его включить.
Как настроить вайфай на ноутбуке
Настройка на windows XP
Для настройки достаточно правильно указать некоторые параметры работы беспроводного соединения:

Если на беспроводное подключение установлен пароль, то вам будет необходимо указать ключ безопасности, после чего соединение будет установлено.
Настройка на windows 7
С XP разобрались, теперь посмотрим, как настроить беспроводную сеть на ноутбуке с установленной windows 7. Принципиальных различий практически нет:

На этом настройка wifi на ноутбуке с windows 7 завершена. При подключении вы вводите ключ безопасности и получаете доступ в интернет.
Для windows 8.1 или windows 10 нет отличий в настройке от седьмой версии. Список доступных для подключения сетей можно вызвать прямо из панели уведомлений – в трее есть специальный значок Wi-Fi.
Видео настройки вайфая на ноутбуке
LookForNotebook.ru
Инструкция: Как настроить вай фай на ноутбуке
Возможностью подключаться к беспроводному Wi-Fi обладает практически каждый ноутбук. С помощью этой технологии компьютеры обмениваются данными между собой и сетевыми устройствами (принтерами, точками доступа и т. д.), а также выходят во «всемирную паутину».

Моделей ноутбуков много, но все они работают по одним и тем же стандартам связи. Представляете, каково пришлось бы их владельцам, если настройка Wi-Fi на каждом лэптопе выполнялась бы по-своему?
Порядок действий при настройке беспроводной сети зависит только от операционной системы.
Некоторые производители оснащают свои лэптопы сетевыми утилитами, но ничего нового это не дает, разве что делает процесс настройки более удобным. Конечно, пользоваться ими можно, но полезнее уметь работать с инструментами ОС.
Если вы разберетесь, как настроить WIFI на windows 7, 8 и XP средствами системы, то сможете это делать на любом ноутбуке, независимо от модели.
Вернуться к меню
Прежде чем первый раз подключить лэптоп к сети Вай-Фай, нужно сделать три вещи:
Вернуться к меню
Для включения адаптера Вай-Фай на ноутбуке может быть предусмотрена кнопка или сочетание клавиш: Fn+[одна из клавиш F1-F12, где изображен значок Wi-Fi]. О том, что адаптер включен, можно понять по свечению индикатора на корпусе ноутбука:
Вернуться к меню
Для установки драйвера беспроводной связи подключите лэптоп к Интернету, используя кабельный доступ или USB-модем, зайдите на сайт производителя и скачайте wireless-драйвер для вашей операционной системы.
Запустите загруженный файл, дождитесь окончания установки и перезагрузите машину.

Для автоматического запуска службы автонастройки WLAN (если она не работает), откройте с правами администратора командную строку и выполните в ней две команды:
- sc config Wlansvc start= auto
- net start Wlansvc
После этого Wi-Fi-адаптер «увидит» точки доступа, находящиеся в зоне приема сигнала.
Вернуться к меню
Быстрое подключение
Чтобы подключить ноутбук к уже существующему Wi-Fi, кликните по иконке «Сеть» в системном трее и выберите из списка нужную точку доступа.
Нажмите кнопку «Подключиться».

Введите ключ безопасности (пароль) и щелкните ОК. Соединение будет установлено.

Кроме этого способа к выбранной беспроводной точке можно подключаться нажатием кнопки Wi-Fi на модеме (роутере).
Важно! Сети, отмеченные значком щита с восклицательным знаком, не требуют пароля. Они ничем не защищены, и данные передаются по ним в открытом виде.
вернуться к меню
Для подключения к невидимой сетке, имя которой скрыто, а также для создания нового профиля беспроводного доступа, кликните правой кнопкой мыши по иконке «Сеть» в трее и войдите в «Центр управления сетями…».
В списке «Изменение сетевых параметров» в windows 7 нажмите «Настройку нового подключения или сети», а в windows 8 (8.1) - «Создание и настройку нового подключения или сети».

Выберите «Подключение к беспроводной сети вручную». Это окно, как и последующие, выглядит в windows 8 и 7 одинаково, поэтому разберем настройку на примере windows 8.

Введите имя точки доступа (SSID), тип безопасности, шифрования и пароль. Если вы собираетесь использовать эту сеть постоянно, установите флаг «Запускать подключение автоматически».
Параметр «Подключаться, если сеть не ведет широковещательную передачу» нужно отметить, когда точка доступа не видна в списке.

В следующем окошке вы можете изменить параметры подключения, нажав одноименную кнопку.

Основные параметры - имя (SSID), тип и доступность сетки, изменить нельзя. Настройки безопасности менять можно, но они должны быть такими же, какие назначены точке доступа.

Вернуться к меню
Подключение к доступным беспроводным сетям. Для соединения ноутбука с уже существующими сетями Wi-Fi кликните правой кнопкой мыши по иконке «Сеть» в трее и откройте «Просмотр доступных беспроводных сетей».
Выберите из списка нужную точку доступа и щелкните «Подключить».

Введите пароль (ключ безопасности) и его подтверждение. После клика по кнопке «Подключить» соединение будет установлено.

Вернуться к меню
Чтобы перенастроить существующие параметры Wi-Fi, войдите в «Панель управления» и откройте раздел «Сетевые подключения».

Кликните правой кнопкой мыши «Беспроводное соединение» и раскройте его свойства.

В новом окошке отметьте «Использовать windows для настройки сети», после чего в разделе «Предпочитаемые сети», нажмите «Добавить».

Здесь вы можете поменять тип безопасности (подлинности) подключения, тип шифрования данных, а также установить флажок «Подключаться, если сеть не ведет вещание». Последний параметр необходимо отмечать, когда ваша точка доступа не видна в списке.

Если вы не знаете, как настроить Wi-Fi на ноутбуке windows 7, но хотите научиться, то этот видеоурок поможет вам получить ответы на все вопросы. Это актуальный вопрос, который желательно знать каждому пользователю, так как Wi-Fi в наше время является основным
geek-nose.com
Как настроить Wi-Fi на ноутбуке c windows XP, 7, 8
Технологии беспроводной передачи данных развиваются очень быстро. На сегодняшний день большинство выпускаемых нетбуков, ноутбуков, планшетных компьютеров, смартфонов и даже телевизоров оснащаются встроенным беспроводным Wi-Fi адаптером, с помощью которого становится реальным быстрое и удобное подключение к беспроводным сетям. Подключением телевизора или электронной книги к беспроводной сети пользуются далеко не все пользователи, чего нельзя сказать про владельцев ноутбуков. Мы хотим рассказать о том, как правильно настроить Wi-Fi на ноутбуке с операционной системой семейства windows самостоятельно, без помощи специалиста из сервисного центра.
С проблемами подключения к Wi-Fi сети сталкиваются многие владельцы ноутбуков. По различным причинам компьютер отказывается правильно подключаться к сети, в результате чего либо полностью отсутствует подключение, либо подключение рабочее, но доступ к интернету ограничен. В такой ситуации вопрос настройки Wi-Fi на ноутбуке является очень актуальным, и мы подробно рассмотрим весь процесс на различных операционных системах семейства windows.
Подключение роутера к ноутбуку и создание Wi- Fi сети
Перед тем. Как производить настройку Wi-Fi на ноутбуке, необходимо грамотно подключить к компьютеру роутер и создать сеть, к которой мы будем подключаться. Как настроить сам роутер мы уже разбирали. Внимательно ознакомьтесь с этой статьей, поскольку в ней описаны базовые принципы настройки роутера и создания с его помощью беспроводной сети. Особое внимание уделено непосредственному созданию сети, выбору типа шифрования данных и установке надежного пароля.
К сожалению, немногие пользователи уделяют должное внимание настройке роутера. А ведь правильное проведение этой процедуры зачастую определяет работоспособность всей беспроводной сети, а также возможность корректного подключения к ней не только ноутбуков, но и других совместимых устройств.
Включение Wi- Fi адаптера на ноутбуке
Перед тем как настраивать беспроводное соединение нужно включить Wi-Fi адаптер на ноутбуке. Сделать это можно при помощи специальной кнопки или при помощи комбинации функциональных клавиш (зависит от модели ноутбука и производителя). Если Вы обладатель ноутбука от фирмы HP, то для включения Wi-Fi нужно нажать комбинацию клавиш “Fn+F12” или просто “F12”.
Комбинация клавиш для ноутбуков фирмы Acer “Fn+F3”. После того как Вы нажмете эти клавиши, на экране появится окно настроек менеджера подключений, в котором мы выставляем включение Wi-Fi.
Для умных устройств от Asus комбинация клавиш “Fn+F2”.
Если Вы обладатель ноутбука Toshiba, то для включения адаптера Wi-Fi необходимо нажать на клавиши “Fn+F8”.
Сочетание клавиш для устройств фирмы Samsung “Fn+F12”.
У ноутбуков Lenovo на передней панели имеется специальный переключатель, который отвечает за работу Wi-Fi адаптера. Если Вы владелец устройства фирмы Lenovo, то используйте этот переключатель.
Если после нажатия на функциональные клавиши никаких изменений не произошло, и модуль Wi-Fi не включился, то это может быть вызвано одной из проблем:
- Операционная система работает некорректно
- Драйвера работаю некорректно
- Ноутбук заражен вирусами
Решается такая проблема переустановкой драйверов. Запущенный беспроводной модуль является обязательным условием для настройки Wi-Fi на ноутбуке. Если на Вашем устройстве нет Wi-Fi модуля (такое встречается крайне редко), то всегда можно использовать внешний беспроводной адаптер, который подключается к ноутбуку при помощи USB разъема. Далее мы рассмотрим непосредственную настройку Wi-Fi в зависимости от типа используемой операционной системы. Ранее мы рассматривали вопрос удобной раздачи Wi-Fi с ноутбука. Почитайте, Вам будет интересно.
Настройка Wi- Fi в windows XP
Первым делом нам нужно зайти в свойства беспроводного подключения. Для этого мы переходим в раздел “Сетевые подключения” после чего выбираем наше беспроводное соединения и заходим в его свойства.


В появившемся окошке устанавливаем селекторы напротив пунктов, соответствующих автоматическому получению параметров сети. Однако этот режим работает не всегда, поэтому в некоторых случаях приходится вводить параметры сети вручную: IP-адрес, маску подсети, основной шлюз и DNS-сервер. После ввода нажимаем “Ок”.

На этом настройка Wi-Fi на ноутбуке завершена. Теперь переходим во вкладку “Беспроводные сети” и нажимаем на кнопку “Беспроводные сети”.

Обновляем список доступных сетей при помощи соответствующей кнопки.

Для подключения нам необходимо ввести “Ключ сети”, который мы задавали при создании беспроводной сети. Нажимаем кнопку “Подключить” и подключаемся к созданной сети, при этом ноутбук имеет доступ к интернету.
Как настроить Wi- Fi на ноутбуке с windows 7
Настройка Wi-Fi на компьютере с установленной семеркой практически ничем не отличается от рассмотренного ранее примера. В первую очередь нам необходимо перейти в уже знакомый Вам “Центр управления сетями и общим доступом”, далее нажимаем на “Изменение параметров адаптера”.

Перед Вами должно появиться окно сетевых подключений. Сама процедура настроек будет совпадать с той, которую мы рассматривали для windows XP. Мы перейдем в свойства беспроводного подключения, затем в свойства протокола “TCP/IP” и зададим параметры сети.

После настройки Wi-Fi можно непосредственно подключаться к беспроводной сети. С этой целью осуществляем вход в “Центр управления сетями и общим доступом” и переходим в раздел “Подключиться к сети”.

Выбираем из списка доступных сетей ту, которую мы создавали с помощью беспроводного маршрутизатора и нажимаем на “Подключение”.

Вводим защитный пароль и жмем на кнопку “ОК”.
После этого Ваш ноутбук подключиться к беспроводной сети и будет иметь доступ к интернету.
Настройка Wi- Fi в windows 8
Данная инструкция поможет Вам настроить Wi-Fi на ноутбуке с windows 8 на борту. Сперва заходим в “Центр управления сетями”, далее кликаем на раздел “Изменение параметров адаптера”.
Вы попадете в окно сетевых подключений. Далее инструкция полностью совпадает с шагами, которые мы рассмотрели для других ОС семейства windows. Мы переходим в свойства беспроводного подключения, затем в свойства протокола “TCP/IP”, после чего задаем параметры сети.

Выбираем сеть, которую мы создавали с помощью роутера и нажимаем на “Подключиться”.

Система запросит пароль, который мы вводим в поле “Ключ безопасности сети” и нажимаем на “Далее”.

После этого Ваш ноутбук подключиться к Wi-Fi сети и Вы сможете свободно пользоваться интернетом.
Выводы
Мы подробно рассмотрели, как самостоятельно настроить Wi-Fi на ноутбуке с операционной системой windows XP, 7 или 8. очень надеемся, то Вы успешно справились с этой задачей. Если нет – опишите проблему в комментариях, и мы обязательно Вам поможем.
komputer-info.ru
Как настроить WIFI на ноутбуке? Правильный метод!
Всех приветствую! Сегодня буду рассказывать как настроить wifi на ноутбуке. Настройка wi-fi на ноутбуке не представляет собой сложную задачу. Первое, что нужно узнать, поддерживает ли устройство данную функцию. Современные ноутбуки уже укомплектованы wi-fi модулем, однако некоторые производители до сих пор выпускают устройства и без поддержки wi-fi, но это в основном дешевые модели.
В случае, если ваш ноутбук не оснастили wi-fi модулем, необходимо завести специальный адаптер. Чтобы понять, есть ли на ноутбуке wi-fi, достаточно внимательно осмотреть корпус устройства. Обычно производители клеят наклейку под клавиатурой или внизу корпуса, которая указывает на наличие wi-fi.
Помимо этого символ wi-fi находится и на функциональной кнопке клавиатуры, которая в ответе за включение модуля. Применять кнопку следует вместе с клавишей Fn.
Включение wi-fi на ноутбуке
Функциональная клавиша по включению wi-fi зависит во многом от модели ноутбука. Если это марка HP, то необходимо нажать клавишу F12 и Fn. При этом диод должен сменить красный цвет на голубой. Кстати, если хотите подробно прочитать про то как как раздавать wifi то переходите по этой ссылке.
- Если это марка Acer, то клавишами будут Fn и F3. Вы увидите, как появится менеджер подключений, где надо будет включить wi-fi или Bluetooth.
- На устройствах Asus кнопками будут Fn и F2. Появится иконка подключений, там надо выбрать wi-fi или Bluetooth.
- Ноутбуки с маркой Toshiba требуют нажатия клавиш Fn и F8. Дальнейшие действия аналогичны.
- Для фирмы Samsung сочетанием клавиш будет: Fn и F12.
Для определения клавиши по включению wi-fi вам поможет значок в виде антенки. Если нажатие на кнопки не приводит к включению wi-fi, то на это может быть несколько причин:
Проблема обычно решается путем переустановки драйверов или операционной системы.
Что если у ноутбука нет модуля wi-fi?
Подключение к точке доступа wi-fi возможно при помощи специального адаптера, его стоимость варьируется от 15 до 30 долларов. Такой адаптер вы без труда найдете в любом компьютерном магазинчике. По внешним габаритам устройство можно сравнить с флэшкой. Применение устройства аналогично, достаточно просто воткнуть его в USB-порт.
Недостаток внешнего адаптера - большая вероятность поломки при небрежном обращении. Это происходит еще и потому, что выступающая из ноутбука деталь остается незащищенной. Поэтому встроенный модуль wi-fi, установленный в сервис-центре не будет вызывать проблем. Это решение хоть и будет дороже, но вы почувствуете комфортабельность работы.
Для того, чтобы включить внешний адаптер wi-fi, нужно нажать специальную кнопку, расположенную на корпусе.
Проверяем правильность установки драйверов
Если ваши драйвера установлены неправильно, то даже на горящий индикатор точка доступа может не откликнуться и wi-fi работать не будет. Прежде всего, в таком случае вам необходимо проверить работоспособность сетевой карты. Нажимаем правой кнопкой мыши на Мой компьютер и переходим в Свойства.
Далее идем в «Оборудование«-> «Диспетчер устройств«. Вы заметите весь список устройств, которые установлены на ноутбуке. Нам нужно найти раздел «Сетевые адаптеры«, а там ищем «Беспроводной«, wi-fi или Wireless. Если рядом с модулем вы увидите желтый треугольник с восклицательным знаком, то будьте готовы к тому, что нужно будет установить с нуля драйвер на сетевую беспроводную карту.
Скачайте драйвера из интернета или воспользуйтесь диском, который идет с комплектацией ноутбука. Инсталляция драйверов стандартная и мало чем отличается от установки какой-либо программы. Возможен такой сценарий, что wi-fi заработает не сразу, а лишь после нескольких установок. Чтобы адаптер работал хорошо и без труда обнаруживал беспроводные сети, необходимо выставить автоматическое получение IP-адреса.
Как настроить WIFI на ноутбуке и как включить автоматическое получение IP адреса в windows Xp.
Вот мы почти и разобрали вопрос о том как настроить wifi на ноутбуке. Но сейчас нужно нам включить автоматическое получение ip адреса. Для этого:
Открываем «Панель управления«, вид ставим классический.
Осуществляем переход в «Сетевые подключения«, нажимаем правой кнопкой мыши на необходимом подключении, выбираем «Свойства«. Там откроются компоненты, нас интересует протокол TCP/IP, нажимаем снова на Свойства.
В открывшемся окошке выставляем автоматическое получение Ip-адреса, а также получение автоматом DNS, жмем OK.
Настройка автоматического получения Ip-адреса для windows7
Нам необходимо открыть панель управления, перейти в «Центр управления сетями и общим доступом«.
В колонке слева делаем выбор «Изменение параметров адаптера«.
Откроется окно, там нужно сделать выбор необходимой сети и кликнуть по ней правой кнопкой мыши, выбираем «Свойства«. Там выбираем автоматическое получение ip-адреса и DNS. Нажимаем OK. Для windows 8 производятся аналогичные действия.
Подключение к точке доступа.
После того, как включили wi-fi на ноутбуке, вам необходимо кликнуть на значок «Соединение с беспроводной сетью в трее».
Вы заметите список доступных сетей. Если вы имеете собственную точку доступа, то она непременно найдется адаптером. Адаптер способен найти и близлежащие сети, которые могут принадлежать вашим соседям. Вы можете выбирать любую сеть, на которой нет значка замочка. Это значит, что владелец сети не против, чтобы кто-то пользовался его точкой доступа. Если у вас есть своя сеть, то кликайте по ней, в появившемся окне введите свои логин и пароль, которые вы знаете.
Кроме того, существует еще один вариант для подключения к интернету. Если какое-либо заведение поблизости имеет wi-fi, то возможно хозяин предоставит вам пароль и вы сможете подключаться к сети, если ваш адаптер будет добивать на это расстояние.
После того, как сеть выбрана, необходимо нажать «Подключить». После этого вводим пароль дважды и увидим сигнал и скорость соединения.
Если появится окно с предупреждениями, то закройте его и попытайтесь подключиться спустя какое-то время.
После того, как wi-fi подключение будет закончено, в трее увидим соответствующий значок.
Открываем браузер, перед нами появляется страничка поставщика услуг. Нажимаем на кнопку «Войти», и попадаем на страницу, указанную в качестве домашней в свойствах обозревателя. Если часто обрывается соединение, то возможно ноутбук поставлен в том месте, где сигнал от беспроводной сети слабоват. В этом случае можно перетащить ноутбук ближе к точке доступа.
На заметочку! Недавно я написал очень много полезных статьей и хочу, чтобы вы тоже их прочитали, а именно что такое ошибка 651. А вот для геймеров я написал как увеличить фпс в играх или как снять защиту от записи на вашей флешке.
С Ув. Евгений Крыжановский
Один из наиболее часто задаваемых вопросов на сегодняшний день – как подключить WiFi сеть на ноутбуке с Windows 7? Дело в том, что технология высокоскоростной беспроводной связи уже весьма глубоко вошла в повседневную жизнь. Практически в каждом доме имеется WiFi роутер, к которому подключено сразу несколько устройств.
Это весьма удобно. Так как для подключения ноутбука к сети не нужно тянуть кучу проводов, а сами пользователи не привязаны к одному месту. WiFi позволяет полноценно пользоваться высокоскоростным интернетом и при этом имеют возможность свободно перемещаться в зоне действия роутера. И несмотря на то, что многие знают эту технологию, более того, многие ей пользуются каждый день, все же мало кто знает, как подключиться к wi-fi на ноутбуке c Windows 7. Именно об этом и пойдет речь в данной публикации.
Но прежде чем перейти непосредственно к настройкам системы, следует определить, как работает технология, и что нужно, для того, чтобы создать свою группу.
Как настроить Wi-Fi на ноутбуке Windows 7: Видео
Создание частной сети
В первую очередь для создания сети необходим WiFi роутер. Если вы хотите создать локальную сеть без выхода в интернет, то все предельно просто. Для этого необходимо включить роутер и все.
Но все немного усложняется, когда к роутеру подключается интернет-кабель. В таком случае участники группы получают возможность выхода в глобальную «паутину». Это требует дополнительной настройки маршрутизатора.
Делается это следующим образом. Для входа в меню настроек роутера следует подключиться к нему и в любом браузере в адресной строке прописать 192.168.0.1. Стоит отметить, что адрес может отличаться в зависимости от модели устройства. Нужный адрес указан на коробке из-под маршрутизатора, а также в инструкции. Но в подавляющем большинстве случаев это 192.168.0.1 или 192.168.1.1.
Как легко узнать IP адрес WiFi роутера: Видео
После того как вы попали в меню настроек, следует зайти в «Network» и в пункт «WAN». Здесь вводятся все основные настройки. В появившемся окне необходимо ввести данные, которые предоставляет ваш провайдер. В строке «WAN Connection Type» следует выбрать «Static IP». Это означает, что все данные необходимо ввести вручную.
Стоит отметить, что, как правило, роутер принимает данные автоматически. Для этого можно выбрать «Dinamic IP». Но для того, чтобы сеть работала стабильно, лучше ввести все данные вручную. Как показано на картинке. При этом помните, что данные для заполнения индивидуальны для каждого. Их предоставляет провайдер.
После введения этих данных вы сможете создать сеть и объединить несколько компьютеров в группу. При этом каждый участник будет иметь выход в интернет. Рекомендуется установить пароль на WiFi. Это необходимо для того, чтобы злоумышленники не смогли присоединиться к группе.
Подключение WiFi сети на ноутбуке с Windows 7: Видео
Подключение ноутбука к сети WiFi
Вот мы и подошли к главному вопросу, как подключиться к беспроводной сети WiFi на ноутбуке. В первую очередь для того необходимо установить драйвера на адаптер и включить его.
Само подключение выполняется предельно просто. Дело в том, что операционная система Windows 7 гораздо более удобная. Благодаря этому подключение к сети осуществляется буквально в несколько кликов.
После этого модуль включится, и система автоматически начнет поиск доступных WiFi сетей. В нижнем правом углу (так называемый трей) вы увидите значок WiFi, который отображает уровень сигнала. При нажатии на него, вы увидите список сетей, который доступен. Как правило, такие подключения требуют пароль, и если вы его не знаете, вы не сможете подключиться.
Из предложенного списка следует выбрать нужный вариант, как правило, это название вашего роутера, и нажать кнопку «подключить». Если вы устанавливали в настройках маршрутизатора пароль, то следует его ввести и нажать «Подключить». На этом подключение к WiFi сети в Windows 7 на ноутбуке завершено.
Как узнать пароль от своего WiFi подключения в параметрах роутера: Видео
Конечно, при подключении могут возникать различные проблемы. Однако, если все сделано правильно, то трудностей быть не должно. Как правило, самая распространенная ошибка при подключении – это неправильно введенный пароль, потому следует проверить язык, на котором вы вводите и включен ли «Caps Lock».
Кроме этого, если возникают проблемы с подключением, следует ввести некоторые настройки на ноутбуке в самой системе Windows 7. Если ранее компьютер был подключен к интернету при помощи кабеля или USB модема, то система могла запомнить старые настройки. Поэтому их нужно изменить.
Для этого следует зайти в «Центр управления сетями» путем нажатия на значок WiFi в трее. В появившемся окне нужно выбрать «Изменение параметров адаптера». Здесь следует найти ярлык «Беспроводное сетевое соединение», нажать на него правой кнопкой мышки и запустить свойства.