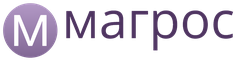การใช้อินเทอร์เน็ตบนแล็ปท็อปผ่านจุดเชื่อมต่อไร้สายสะดวกกว่า ก่อนเชื่อมต่อ คุณต้องเรียนรู้วิธีตั้งค่าอแด็ปเตอร์ Wi-Fi บนแล็ปท็อปของคุณ เราจะพูดถึงวิธีการเปิดและกำหนดค่าอุปกรณ์ใน Windows เวอร์ชันยอดนิยม จะมีการหารือถึงวิธีการอัปเดตไดรเวอร์
จะทราบได้อย่างไรว่ามีการติดตั้งโมดูล Wi-Fi บนแล็ปท็อปหรือไม่
อุปกรณ์พกพาเกือบทุกเครื่องมีโมดูล Wi-Fi แต่คุณควรตรวจสอบความพร้อมใช้งานอย่างแน่นอน อย่าลืมตรวจสอบคู่มือทางเทคนิคของแล็ปท็อปของคุณก่อน ในข้อกำหนดตรงข้ามคอลัมน์ "การสื่อสารไร้สาย" ควรมีสาย Wi-Fi หรือ IEEE 802.11 การมีอยู่บ่งชี้ว่ามีการติดตั้งส่วนประกอบที่จำเป็นในแล็ปท็อป
อีกทางเลือกหนึ่งคือค้นหาส่วนประกอบที่มีอยู่ในรายการอุปกรณ์ ในการดำเนินการนี้ไปที่คุณสมบัติของคอมพิวเตอร์แล้วคลิกลิงก์ "ตัวจัดการงาน" ในหน้าต่างที่เปิดขึ้นในบรรดาฮาร์ดแวร์ทั้งหมดให้เปิดแท็บ "อะแดปเตอร์เครือข่าย" จากนั้นค้นหาบรรทัดที่มีคำที่อธิบายไว้ก่อนหน้าหรือคำว่าไร้สาย (Wi-Fi)
ถ้ามันไม่ได้อยู่ที่นั่น
ทางเลือกที่ดีที่สุดคือการอัพเกรดแล็ปท็อปของคุณ เป็นไปได้มากว่าคุณมีโมเดล "เก่า" มากที่มีประสิทธิภาพต่ำและไม่มีโมดูลไร้สาย เมื่อเงินทุนไม่อนุญาตให้คุณซื้อ เทคโนโลยีใหม่, สั่งซื้อโมดูล USB ดูเหมือนแฟลชไดรฟ์และทำหน้าที่เป็นโมดูล Wi-Fi ภายนอก มีหลายร้อยรุ่นในตลาดที่มีลักษณะแตกต่างกัน จำเป็นต้องติดตั้งไดรเวอร์เพื่อดำเนินการ

วิธีเปิดอแด็ปเตอร์ Wi-Fi
เพื่อใช้อินเทอร์เน็ตไร้สายบนแล็ปท็อปและคอมพิวเตอร์แต่ละเครื่อง , คุณควรเปิดใช้งานโมดูล Wi-Fi จากนั้นเชื่อมต่อกับเครือข่ายที่จำเป็น มีวิธีฮาร์ดแวร์และซอฟต์แวร์หลายวิธีในการเปิดใช้งาน Wi-Fi ซึ่งจะกล่าวถึงรายละเอียดด้านล่าง
เปิดสวิตช์ร่างกาย
เพื่อความสะดวกของผู้ใช้ ผู้ผลิตหลายรายได้จัดทำสวิตช์เป็นปุ่มแยกต่างหากบนตัวเครื่อง สามารถอยู่ที่แผงด้านหน้า (ทางฝั่ง Esc หรือใกล้กับปุ่ม Num)

เราขอแนะนำให้ตรวจสอบแผงด้านข้างทั้งสองด้านว่ามีสวิตช์อยู่หรือไม่ มีไอคอนเสาอากาศพร้อมคลื่นแยก มักจะมีไฟแสดงสถานะบนเคสเพื่อแจ้งให้คุณทราบเกี่ยวกับประสิทธิภาพของส่วนประกอบเฉพาะ

หากมีสวิตช์ดังกล่าวและส่วนประกอบทำงานอย่างถูกต้อง แน่นอนว่าการเปิดใช้งานทั้งหมดจะเป็นการกระทำง่ายๆ เพียงอย่างเดียว
แป้นพิมพ์ลัด
อีกวิธีหนึ่งคือเปิดใช้งานโมดูลด้วยแป้นพิมพ์ลัด บนแล็ปท็อป การตั้งค่าเพิ่มเติมจะอยู่ที่ปุ่มฟังก์ชั่น F1-F12 บนแป้นพิมพ์คุณสามารถค้นหาคีย์ที่มีตัวอักษร Fn ได้ มันถูกใช้เพื่อเปิด ฟังก์ชั่นเพิ่มเติม(รวมถึง Wi-Fi) คุณต้องกด Fn ค้างไว้แล้วคลิกปุ่มที่มีรูปไอคอนบริษัท (ในรุ่นต่างๆ จะเป็น F2, F3 หรือ F12) การดำเนินการจะเปิดใช้งานตัวบ่งชี้ (ถ้ามี) และไอคอนการเชื่อมต่อจะปรากฏในแผงเริ่มต้นทางด้านขวา

ทางเลือกอื่น
หากการปรับเปลี่ยนครั้งก่อนไม่ได้ผลลัพธ์ แสดงว่าปัญหาอยู่ในการตั้งค่าไดรเวอร์หรือระบบปฏิบัติการ ข้อยกเว้นที่หายากคือการแต่งงาน ทางเลือกสุดท้าย หลังจากพยายามช่วยชีวิตแล้ว โปรดติดต่อศูนย์บริการ โดยเฉพาะอย่างยิ่งหากแล็ปท็อปยังอยู่ภายใต้การรับประกัน ตรวจสอบให้แน่ใจว่าฮอตสปอต Wi-Fi ของคุณใช้ได้ ปัญหาอาจอยู่ที่การทำงานที่ไม่ถูกต้องของเราเตอร์ Wi-Fi (จำเป็นต้องกำหนดค่าใหม่หรืออัปเดตเฟิร์มแวร์) ลองเชื่อมต่อกับมัน โทรศัพท์มือถือหรือแท็บเล็ตสำหรับการทดสอบ
การติดตั้งหรืออัพเดตไดรเวอร์
ความไม่สามารถใช้งานได้ของ WiFi มักเกี่ยวข้องกับไดรเวอร์ หลังเป็นซอฟต์แวร์พิเศษที่ช่วยให้มั่นใจการทำงานที่ถูกต้องของอุปกรณ์ฟิสิคัลในเชลล์ระบบปฏิบัติการ มีสามวิธีหลักในการติดตั้งไดรเวอร์ใหม่:
- เป็นอิสระผ่านตัวติดตั้งที่ดาวน์โหลด
- ผ่านฟังก์ชั่น Windows มาตรฐาน
- ผ่านซอฟต์แวร์พิเศษ
วิธีแรกคือตัวเลือกที่น่าเชื่อถือที่สุดเนื่องจากช่วยขจัดสัญญาณรบกวนจากภายนอก เจ้าของแล็ปท็อปควรไปที่เว็บไซต์ของผู้ผลิต จากนั้นค้นหาหมวดหมู่การดาวน์โหลดซอฟต์แวร์ จากนั้น ในการค้นหา ให้เขียนชื่อเต็มของรุ่นและเวอร์ชันระบบปฏิบัติการของคุณ อย่าลืมหาขนาดบิต (32 หรือ 64 บิต) รายชื่อไดรเวอร์ทั้งหมดจะถูกเผยแพร่ตามคำขอของคุณ ดาวน์โหลดไฟล์สำหรับอะแดปเตอร์เครือข่ายไร้สาย

วิธีที่สองเกี่ยวข้องกับการดาวน์โหลดไดรเวอร์ที่จำเป็นผ่านฐานข้อมูล Microsoft ใน Device Manager ให้คลิกขวาที่อแด็ปเตอร์ Wi-Fi แล้วเลือก "Update drivers" โปรดทราบว่าตัวอัปเดตอาจไม่พบเวอร์ชันล่าสุดเสมอไป

วิธีหลังสะดวกมากเนื่องจากโปรแกรมจะดูแล "งานสกปรก" ทั้งหมดในการค้นหาและติดตั้ง เครื่องมือที่มีประสิทธิภาพคือ Driver Genius หากต้องการอัปเดตไดรเวอร์ ให้ทำตามขั้นตอนเหล่านี้:

“Driver Jenius” มีฐานข้อมูลขนาดใหญ่และอัปเดตเป็นประจำ ดังนั้นจึงสามารถใช้ซอฟต์แวร์เพื่ออัปเดตซอฟต์แวร์ของฮาร์ดแวร์แล็ปท็อปได้
การดำเนินการและการตั้งค่าที่จำเป็นในระบบปฏิบัติการ
อแด็ปเตอร์ไร้สายสามารถเปิดใช้งานได้โดยใช้เครื่องมือระบบปฏิบัติการ ผู้ใช้ควรเปิดใช้งานแยกต่างหากในการตั้งค่าเครือข่าย ต่อไปเราจะบอกวิธีตั้งค่า Wi-Fi บนแล็ปท็อปสำหรับระบบ Windows ทั่วไป
วินโดวส์เอ็กซ์พี
การตั้งค่าเสร็จสมบูรณ์บน Windows XP ประกอบด้วยขั้นตอนต่อไปนี้:

การตั้งค่า Wi-Fi ภายใน Windows XP จะเสร็จสิ้นหลังจากทำตามขั้นตอนที่อธิบายไว้แล้ว
วินโดว 7
ผู้ใช้ควรทำการตั้งค่าที่คล้ายกันใน "เจ็ด" ความแตกต่างจากคำแนะนำที่ให้ไว้ก่อนหน้านี้มีน้อยมาก:

บ่อยครั้งที่ผู้ให้บริการออก IP แบบคงที่ ในสถานการณ์เช่นนี้ คุณจะต้องตั้งค่าพารามิเตอร์ตามความต้องการของผู้ให้บริการ ในกรณีอื่น ๆ การรับพารามิเตอร์อัตโนมัติทำให้คุณสามารถใช้ Wi-Fi ได้โดยไม่มีปัญหา
วินโดว์ 8/10
ระบบปฏิบัติการเวอร์ชันเหล่านี้มีอินเทอร์เฟซที่คล้ายกัน ดังนั้นขั้นตอนสำหรับเวอร์ชันเหล่านี้จึงเกือบจะเหมือนกัน คุณต้องทำตามขั้นตอนที่คล้ายกับขั้นตอนที่ให้ไว้ก่อนหน้านี้สำหรับระบบ Windows อื่น:

นอกจากนี้ หากคุณประสบปัญหาในการเข้าถึง ให้เรียกใช้ศูนย์วินิจฉัย ระบบอาจระบุข้อผิดพลาดเนื่องจากคุณไม่สามารถเชื่อมต่อกับจุด Wi-Fi ได้
เมื่อประสบปัญหาในการตั้งค่า Wi-Fi บนแล็ปท็อป (Windows 7) ผู้ใช้จะสับสนแม้ว่าจะใช้เวลาดำเนินการไม่นานก็ตาม ผู้ใช้เพียงต้องค้นหาสายเคเบิลเครือข่ายชั่วคราวและชี้แจงค่าของการตั้งค่าบางอย่างด้วยการสนับสนุนทางเทคนิคของผู้ให้บริการ
จำเป็นต้องปรับแต่งเมื่อใด?
ตัวเลือกที่น่าพอใจที่สุดคือเมื่อคุณเชื่อมต่ออินเทอร์เน็ต ผู้เชี่ยวชาญที่เป็นมิตรมาที่บ้านของคุณ กดปุ่ม เชื่อมต่อสายไฟ - และทุกอย่างก็เริ่มทำงาน แต่สิ่งนี้ไม่ได้เกิดขึ้นเสมอไป เมื่อคุณอาจต้องตั้งค่าอินเทอร์เน็ตไร้สาย:
- เมื่อเชื่อมต่อเราเตอร์เป็นครั้งแรก เช่น หากผู้ใช้ตัดสินใจเปลี่ยนเราเตอร์ปกติเป็นเราเตอร์ เครือข่ายไร้สาย.
- หลังจากติดตั้งระบบใหม่แล้ว คำถามเกี่ยวกับวิธีตั้งค่า Wi-Fi หลังจากติดตั้ง Windows 7 ใหม่บนแล็ปท็อปและพีซีเป็นหนึ่งในคำถามที่พบบ่อยที่สุด
- ในกรณีที่ระบบขัดข้อง การอัพเดตเฟิร์มแวร์ หรือการดำเนินการที่ถือว่าไม่รอบคอบในการตั้งค่าเครือข่าย
ไม่ว่าในกรณีใดแม้แต่ผู้ใช้ที่ไม่มีประสบการณ์ก็สามารถรับมือกับปัญหาการตั้งค่าอินเทอร์เน็ตไร้สาย Wi-Fi บนแล็ปท็อป Windows 7 ได้
โปรดทราบว่าในการดำเนินการนี้ (ด้วยระบบปฏิบัติการอื่น) คุณจะต้องมีคำแนะนำพิเศษ คุณสามารถค้นหาได้บนเว็บไซต์ของเรา!
ขั้นตอนเบื้องต้น
ก่อนที่คุณจะตั้งค่าการเชื่อมต่ออินเทอร์เน็ต Windows 7 ผ่าน WiFi คุณจะต้องเปิดใช้งานโมดูลวิทยุ Wi-Fi บนแล็ปท็อปของคุณ - โดยใช้ปุ่มหรือการตั้งค่าระบบ
ในแล็ปท็อปบางรุ่น คุณจะพบปุ่มแยกต่างหากสำหรับเปิดโมดูลวิทยุ - โดยมีไอคอนลักษณะเฉพาะกำกับอยู่ แต่บ่อยครั้งที่ปุ่มต่างๆ บนแป้นพิมพ์รวมกันมีจุดประสงค์เพื่อจุดประสงค์เหล่านี้:
- “ Fn” - ตั้งอยู่ระหว่าง Ctrl และ Win;
- ปุ่มใดปุ่มหนึ่งในแถว "F" คุณสามารถจดจำได้จากรูปสัญลักษณ์ลักษณะเฉพาะ
ดังนั้นการรวมกันอาจมีลักษณะเป็น "Fn+F3" หรือ "Fn+F11"
หากต้องการเปิดใช้งานโมดูลวิทยุผ่านพารามิเตอร์ระบบ คุณจะต้องดำเนินการดังต่อไปนี้:
- เปิดส่วนย่อย "เครือข่ายและอินเทอร์เน็ต"วี “แผงควบคุม”หรือใช้ระบบค้นหา
- เลือก “สถานะเครือข่ายและงาน”,แล้วคลิกเมาส์ "การตั้งค่าอแด็ปเตอร์".
- คลิกขวาที่ "เครือข่ายไร้สาย"- เมนูจะปรากฏขึ้นโดยคุณต้องเลือก "เปิดใช้งาน"
จะตั้งค่าจุดเข้าใช้งานได้อย่างไร?
ก่อนตั้งค่าการเชื่อมต่อ Wi-Fi ผู้ใช้จะต้องกรอกหน้าต่าง "คุณสมบัติของเครือข่ายท้องถิ่น"ใน Windows 7 คุณจะต้องมี:
- เปิดใหม่อีกครั้ง "การตั้งค่าอแด็ปเตอร์"และคลิกขวาที่ "เครือข่ายไร้สาย".เลือก "คุณสมบัติ" จากเมนู
- ทำเครื่องหมายในช่องตามภาพหน้าจอ
หากคุณยังคงมีคำถามเกี่ยวกับการตั้งค่าเครือข่าย WiFi ไร้สายบนแล็ปท็อปที่ใช้ Windows 7 วิดีโอจะช่วยให้คุณเข้าใจรายละเอียดมากขึ้น
โปรดทราบว่าการเปิดใช้งานการเผยแพร่นั้นง่ายกว่าการเปิดใช้งานอีกครั้ง! แต่อย่างไรก็ตาม สิ่งสำคัญคืออย่ายอมแพ้! ปัจจุบันความเป็นไปได้สำหรับผู้ใช้นั้นแทบจะไร้ขีดจำกัด!
จะเชื่อมต่อ WiFi ได้อย่างไร?
เมื่อคุณตั้งค่า Wi-Fi เป็นครั้งแรก คุณจะต้องเชื่อมต่อเราเตอร์กับแล็ปท็อปโดยใช้สายเคเบิล หลังจากนั้นคุณสามารถถอดสายเคเบิลนี้ได้
ตอนนี้คุณสามารถตั้งค่าเราเตอร์ WiFi บนแล็ปท็อป Windows 7 (โดยใช้ TL WR 720n เป็นตัวอย่าง) คุณต้องเริ่มต้นด้วยการเปิดเว็บอินเตอร์เฟส ขั้นตอนการตั้งค่าขั้นสุดท้าย:
- เปิดเบราว์เซอร์คุณจะต้องพิมพ์ที่อยู่ IP ของเว็บอินเตอร์เฟสในแถบที่อยู่ (สำหรับ TL WR 720n นี่คือ 192.168.0.1 แต่ 192.168.1.1 เป็นเรื่องธรรมดามากกว่า)
- ในการอนุญาต จะใช้ข้อมูลมาตรฐาน: ผู้ดูแลระบบ เป็นทั้งรหัสผ่านและชื่อผู้ใช้ หากรหัสผ่านใช้ไม่ได้กะทันหันคุณสามารถลอง 1234

หากการตั้งค่าบน Windows 7 ถูกต้อง ผลลัพธ์จะเป็นอินเทอร์เน็ตไร้สายภายในบ้าน
การเข้าถึงอินเทอร์เน็ตผ่าน Wi-Fi บนแล็ปท็อปเป็นวิธีที่สะดวกที่สุด แต่บ่อยครั้งที่ผู้ใช้มีปัญหาในการเชื่อมต่อและไม่สามารถทำการเชื่อมต่อได้ สาเหตุของปัญหาอาจแตกต่างกันไป บทความนี้จะให้วิธีการโดยละเอียดเกี่ยวกับวิธีตั้งค่า WiFi บนแล็ปท็อป รวมถึงวิธีหลักในการเปิดใช้งานฟังก์ชัน WiFi บนแล็ปท็อปเพื่อให้แน่ใจว่าจะรับสัญญาณไร้สายได้ คำแนะนำต่อไปนี้จะเป็นประโยชน์สำหรับผู้ใช้ที่ต้องการคืนค่าการเชื่อมต่ออินเทอร์เน็ตที่เสียหายผ่านการเชื่อมต่อ Wi-Fi หากต้องการใช้การเชื่อมต่อไร้สาย คุณต้องเปิดอะแดปเตอร์ที่มีอยู่ในแล็ปท็อปก่อน
ขั้นตอนการเปิดใช้งานอแด็ปเตอร์ WiFi
ก่อนอื่นคุณต้องตรวจสอบให้แน่ใจว่าอแด็ปเตอร์ Wi-Fi ของแล็ปท็อปทำงานอยู่
น่าเสียดายที่ผู้ผลิตแต่ละรายพยายามทำให้กระบวนการเปิดเครื่องรับส่งสัญญาณ WiFi บนแล็ปท็อปของตนแตกต่างจากการทำงานที่คล้ายกันบนอุปกรณ์ของคู่แข่ง ดังนั้นปุ่มเปิดใช้งานฟังก์ชันจึงแตกต่างกันในทุกรุ่น
ในแล็ปท็อป Asus เพื่อสร้างการเชื่อมต่อผ่านเครือข่ายไร้สายคุณต้องกดสองปุ่มพร้อมกัน: "Fn" และ "F2"; ในแล็ปท็อป Acer "Fn" และ "F3" Lenovo ติดตั้งสวิตช์พิเศษที่อยู่บนตัวแล็ปท็อป

คุณสามารถดูได้ว่าปุ่มใดที่ใช้บนแล็ปท็อปแต่ละเครื่องโดยศึกษารูปภาพบนปุ่มฟังก์ชั่น F1 ถึง F12 ผู้ผลิตส่วนใหญ่ใช้รูปภาพที่แสดงในรูปด้านล่างของปุ่ม
ปัญหาที่อาจเกิดขึ้นกับอุปกรณ์รับสัญญาณไร้สาย
บ่อยครั้งแม้ว่าจะทำตามขั้นตอนที่ถูกต้องในการเปิดอแด็ปเตอร์ WiFi แล้ว แต่ก็ยังไม่มีการเชื่อมต่อไร้สาย ปัญหานี้เกิดขึ้นเนื่องจากสถานการณ์ต่อไปนี้:
- ติดตั้งไม่ถูกต้อง ซอฟต์แวร์(ปัญหากับไดรเวอร์);
- คอมพิวเตอร์เสียหายจากซอฟต์แวร์ที่เป็นอันตราย (ไวรัส)
- ข้อผิดพลาดในการดำเนินงานของระบบปฏิบัติการ
มีความจำเป็นต้องระบุสาเหตุและแก้ไขปัญหา เนื่องจากหากไม่มีสิ่งนี้ แล็ปท็อปจะไม่สามารถสร้างการเชื่อมต่อไร้สายได้ บ่อยครั้งที่การติดตั้งไดรเวอร์ใหม่จะนำไปสู่การแก้ไขปัญหาดังกล่าวได้สำเร็จอย่างไรก็ตามบางครั้งหากไม่สามารถรักษาไวรัสในคอมพิวเตอร์ได้อย่างสมบูรณ์จึงไม่สามารถกู้คืนการเชื่อมต่อได้
ขั้นตอนการตั้งค่า
หลังจากที่เจ้าของแล็ปท็อปตรวจสอบว่าเครื่องรับสัญญาณไร้สายในพีซีทำงานอยู่ คุณสามารถดำเนินการแก้ไขปัญหาได้โดยตรง: "จะตั้งค่า Wi-Fi บนแล็ปท็อป Windows ได้อย่างไร" ขั้นตอนนี้มีความแตกต่างบางประการขึ้นอยู่กับเวอร์ชันของระบบปฏิบัติการที่ติดตั้งบนพีซี
ขั้นตอนสำหรับ Windows XP
ต้องปฏิบัติตามขั้นตอนตามลำดับต่อไปนี้
อินเตอร์เน็ตไร้สายคือ เทคโนโลยีที่ทันสมัยการสื่อสารไร้สาย ซึ่งช่วยให้คุณสามารถสร้างเครือข่ายส่วนตัวโดยรวมคอมพิวเตอร์ สมาร์ทโฟน แท็บเล็ต และอุปกรณ์อื่นๆ เข้าเป็นกลุ่ม ซึ่งจะทำให้คุณสามารถแลกเปลี่ยนไฟล์และข้อมูลระหว่างสมาชิกกลุ่มโดยไม่ต้องใช้การเชื่อมต่อแบบมีสาย โดยใช้คลื่นวิทยุ ปัจจุบันเทคโนโลยีนี้ได้ฝังแน่นอยู่ในชีวิตของผู้คน และทุกคนก็รู้ว่ามันคืออะไร อย่างไรก็ตามไม่ใช่ทุกคนที่รู้วิธีตั้งค่า WiFi บนแล็ปท็อปที่ใช้ Windows 7
WiFi ทำงานอย่างไร
ก่อนที่จะไปยังการตั้งค่าเครือข่ายไร้สาย คุณควรทำความเข้าใจว่าเทคโนโลยีทำงานอย่างไร มันง่ายมาก แล็ปท็อปหรืออุปกรณ์เคลื่อนที่อื่นๆ มีโมดูล WiFi ในตัว นี่คือเครื่องรับวิทยุธรรมดาที่ทำงานเพื่อรับและส่งข้อมูล การส่งข้อมูลเกิดขึ้นบนความถี่วิทยุบรอดแบนด์ ส่งผลให้มีความเร็วในการส่งข้อมูลสูง
ตามที่คุณอาจเดาได้ ในการเชื่อมต่อกับเครือข่ายไร้สาย คุณต้องมีจุดเข้าใช้งานซึ่งเราเตอร์ Wi-Fi ทำหน้าที่ต่างๆ เราจะไปที่การตั้งค่าเครือข่ายที่ต่ำกว่าเล็กน้อย เราเตอร์ (ที่เรียกว่าเราเตอร์) ช่วยให้คุณสามารถรวบรวมคอมพิวเตอร์ แล็ปท็อป และอุปกรณ์ทั้งหมดที่มีอแด็ปเตอร์ WiFi ไว้เป็นกลุ่มเดียวเพื่อการแลกเปลี่ยนข้อมูลและการควบคุมระยะไกล
เป็นที่น่าสังเกตว่าเพื่อให้โมดูลทำงานได้อย่างถูกต้องจะต้องติดตั้งไดรเวอร์บนคอมพิวเตอร์หรือแล็ปท็อป นี่เป็นซอฟต์แวร์พิเศษที่ควบคุมการทำงานของอะแดปเตอร์ หากไม่มีซอฟต์แวร์ดังกล่าว คุณจะไม่สามารถตั้งค่า WiFi บนแล็ปท็อปที่ใช้ระบบปฏิบัติการ Windows 7 ได้เนื่องจากโมดูลจะไม่ทำงาน
การเชื่อมต่อและการตั้งค่า WiFi ใน Windows 7: วิดีโอ
วิธีติดตั้งไดรเวอร์สำหรับโมดูล WiFi
ตามกฎแล้วแล็ปท็อปจะมาพร้อมกับดิสก์พร้อมโปรแกรมที่จำเป็นรวมถึงไดรเวอร์ด้วย การติดตั้งนั้นง่ายมาก คุณต้องใส่แผ่นดิสก์ลงในไดรฟ์ หลังจากนั้นมันจะเปิดตัวโดยอัตโนมัติ และคุณเพียงแค่ต้องคลิก "การติดตั้งแบบเต็ม" การติดตั้งเสร็จสิ้น หลังจากนั้นคุณจะต้องรีบูทอุปกรณ์

อย่ารีบด่วนอารมณ์เสียหากไม่มีดิสก์ดังกล่าวด้วยเหตุผลบางประการ ทุกสิ่งที่คุณต้องการสามารถดาวน์โหลดจากอินเทอร์เน็ตได้อย่างง่ายดายและรวดเร็ว ในการดำเนินการนี้คุณเพียงแค่ต้องไปที่เว็บไซต์อย่างเป็นทางการของผู้ผลิตแล็ปท็อปและเลือกรุ่นของคุณจากรายการ ทั้งหมดนี้ฟรีโดยสมบูรณ์ และซอฟต์แวร์ที่นำเสนอทั้งหมดจะถูกตรวจหาไวรัส เป็นที่น่าสังเกตว่าเมื่อติดตั้งไดรเวอร์ด้วยตนเองขอแนะนำให้ติดตั้งตามลำดับเฉพาะ
ก่อนอื่นไดรเวอร์จะถูกติดตั้งบนเมนบอร์ด (ชิปเซ็ต) และหลังจากนั้นบนโปรเซสเซอร์และการ์ดแสดงผลเท่านั้น หลังจากนี้ คุณสามารถติดตั้งไดรเวอร์สำหรับองค์ประกอบอื่นๆ ทั้งหมด รวมถึงการ์ดเครือข่ายและอแด็ปเตอร์ WiFi
การติดตั้งไดรเวอร์ WiFi อีกครั้ง: วิดีโอ
หลังจากติดตั้งโปรแกรมทั้งหมดแล้ว คุณควรรีสตาร์ทคอมพิวเตอร์และไปที่การตั้งค่าเครือข่าย
การตั้งค่าการเชื่อมต่อไร้สายใน Windows 7
ดังนั้นเราจึงมาถึงคำถามหลักเกี่ยวกับวิธีการตั้งค่า WiFi บนแล็ปท็อปที่ใช้ Windows 7 หลังจากติดตั้งไดรเวอร์แล้วคุณจะต้องเปิดอแด็ปเตอร์ WiFi ซึ่งสามารถทำได้โดยใช้ปุ่มที่ให้มาเป็นพิเศษซึ่งระบุด้วยไอคอนที่เกี่ยวข้อง ในแล็ปท็อปบางรุ่น ปุ่มนี้จะรวมกับฟังก์ชันอื่น และหากต้องการเปิดโมดูลการสื่อสารไร้สาย ให้กด "FN" และกดปุ่มเปิดปิดของอะแดปเตอร์โดยไม่ต้องปล่อย
อ่านด้วย

หลังจากนี้ระบบจะเริ่มค้นหาการเชื่อมต่อที่มีอยู่โดยอัตโนมัติและเสนอรายการให้คุณเลือก หากโมดูลไม่เปิดและระบบไม่เริ่มค้นหาคุณควรไปที่เมนู "เริ่ม" และเปิด "แผงควบคุม" ในหน้าต่างที่ปรากฏขึ้นให้คลิก "เครือข่ายและอินเทอร์เน็ต" และไปที่ "ศูนย์เครือข่ายและการแบ่งปัน"
บทความในหัวข้อ



ในหน้าต่างที่ปรากฏขึ้น ในคอลัมน์ด้านซ้าย ให้เลือก "เปลี่ยนการตั้งค่าอะแดปเตอร์" ที่นี่คุณจะเห็นทางลัดการเชื่อมต่อเครือข่ายไร้สาย หากเป็นสีเทาคุณควรคลิกขวาที่มันแล้วคลิก "เปิดใช้งาน"
หลังจากนี้ไอคอนการเชื่อมต่อ WiFi จะปรากฏในถาด Windows 7 (ที่มุมขวาล่าง - ทางซ้ายของนาฬิกาและวันที่เล็กน้อย) เพื่อแสดงระดับสัญญาณ เมื่อคุณคลิก หน้าต่างจะเปิดขึ้นเพื่อแสดงรายการเครือข่ายที่พร้อมใช้งานสำหรับการเชื่อมต่อ ที่นี่คุณต้องเลือกชื่อเราเตอร์ของคุณแล้วคลิกปุ่ม "เชื่อมต่อ"

หากมีการระบุรหัสผ่านในการตั้งค่าเราเตอร์คุณต้องป้อนรหัสผ่านและคลิก "เชื่อมต่อ"
เป็นที่น่าสังเกตว่าในบางกรณีอาจจำเป็นต้องมีการกำหนดค่าเครือข่ายไร้สาย WiFi เพิ่มเติมบนระบบ Windows 7 ในการดำเนินการนี้คุณต้องไปที่ "ศูนย์เครือข่ายและการแบ่งปัน" และไปที่ "เปลี่ยนการตั้งค่าอะแดปเตอร์" รายการ (คุณรู้วิธีการทำเช่นนี้แล้ว)
ที่นี่คลิกขวาที่ทางลัด "การเชื่อมต่อเครือข่ายไร้สาย" และเลือก "คุณสมบัติ" ในหน้าต่างที่ปรากฏขึ้น คุณจะต้องค้นหา “Internet Protocol Version 4 (TCP/IPv4)” เลือกแล้วคลิก “Properties” ถัดไป คุณควรป้อนข้อมูลเครือข่ายของคุณ ตามกฎแล้วเราเตอร์สมัยใหม่จะให้ข้อมูลทั้งหมดโดยอัตโนมัติ ซึ่งหมายความว่าในตอนแรกควรตั้งค่าช่องทำเครื่องหมายทั้งหมดเป็น "รับที่อยู่ IP โดยอัตโนมัติ" และ "รับที่อยู่เซิร์ฟเวอร์ DNS โดยอัตโนมัติ"




บางครั้งระบบไม่รองรับฟังก์ชันนี้ ดังนั้นจึงต้องป้อนข้อมูลทั้งหมดด้วยตนเอง วิธีการตั้งค่าการเชื่อมต่อ WiFi บน Windows 7 ด้วยตนเอง มันง่ายมาก ในการดำเนินการนี้ ให้ย้ายช่องทำเครื่องหมายไปที่ "ใช้ที่อยู่ IP ต่อไปนี้:" แล้วป้อนค่าต่อไปนี้:
- ที่อยู่ IP – 192.168.0.3;
- ซับเน็ตมาสก์ – 255.255.255.0;
- เกตเวย์หลักคือ 192.168.0.1
หลังจากนั้นเลือก “ใช้ที่อยู่เซิร์ฟเวอร์ DNS ต่อไปนี้” และป้อนค่าต่อไปนี้:
อ่านด้วย
- เซิร์ฟเวอร์ DNS ที่ต้องการ – 192.168.0.1;
- เซิร์ฟเวอร์ DNS สำรอง - คงไว้ไม่เปลี่ยนแปลง

คลิกปุ่ม "ตกลง" และปิดหน้าต่างทั้งหมด
ค่าที่คุณป้อนอาจแตกต่างกันไป ทุกอย่างขึ้นอยู่กับข้อมูลที่ผู้ให้บริการให้คุณหรือวิธีกำหนดค่าเราเตอร์ แต่ในกรณีส่วนใหญ่ ข้อมูลข้างต้นจะถูกใช้
เสร็จสิ้นการตั้งค่าเครือข่าย WiFi บนแล็ปท็อปที่ใช้ Windows 7 แน่นอนว่าเป็นไปไม่ได้ที่จะอธิบายวิธีการสากลในการตั้งค่าการเชื่อมต่อไร้สายที่เหมาะกับทุกคนอย่างแน่นอน เนื่องจากมีปัญหาหลายประการที่ต้องใช้แนวทางแก้ไขเฉพาะบุคคล อย่างไรก็ตาม ในกรณีส่วนใหญ่ การตั้งค่าเครือข่าย Wi-Fi บน Windows 7 จะจำกัดอยู่เพียงการตั้งค่าที่อธิบายไว้ข้างต้น
วิธีตั้งค่า Wi-Fi บนแล็ปท็อป Windows 7: วิดีโอ
วิธีตั้งค่า Wi-Fi บนแล็ปท็อป Windows 7
วิธีเชื่อมต่อและกำหนดค่า Wi-Fi ในแล็ปท็อป Windows 7 อย่างง่ายดาย
วิธีเปิดใช้งาน Wi-Fi บนแล็ปท็อป Windows 7
วิธีกระจาย Wi-Fi จากแล็ปท็อปบน Windows 7
bezprovodoff.com
วิธีการตั้งค่า Wi-Fi บนแล็ปท็อป?
การเชื่อมต่อกับเครือข่ายไร้สายเป็นวิธีที่สะดวกที่สุดในการเข้าถึงอินเทอร์เน็ตด้วยความเร็วที่ดีโดยไม่ต้องใช้สายที่ไม่จำเป็น อย่างไรก็ตาม หากต้องการเพลิดเพลินไปกับคุณประโยชน์ทั้งหมดของการเชื่อมต่อไร้สาย คุณต้องเข้าใจวิธีการตั้งค่า Wi-Fi บนแล็ปท็อปก่อน
การเปิดใช้งานอะแดปเตอร์
ก่อนที่คุณจะเริ่มสร้างการเชื่อมต่อใหม่ คุณต้องตรวจสอบว่าอะแดปเตอร์ Wi-Fi เปิดอยู่หรือไม่ 
แล็ปท็อปแต่ละรุ่นมีปุ่มฟังก์ชันเพื่อเปิด/ปิดอะแดปเตอร์ของตัวเอง ตัวอย่างเช่น แล็ปท็อป ASUS ใช้ Fn+F2 ผสมกัน และแล็ปท็อป Acer ใช้ Fn+F3 ใน Lenovo บางรุ่น สถานะของอะแดปเตอร์จะถูกควบคุมโดยใช้สวิตช์ฮาร์ดแวร์ที่แผงด้านหน้า 
หากต้องการทราบว่าคุณได้ติดตั้งคีย์ใดไว้ ให้ดูที่แถว F1-F12 ปุ่มใดปุ่มหนึ่งควรมีไอคอน - เสาอากาศที่กระจายสัญญาณ กดปุ่มนี้ร่วมกับปุ่ม Fn และตรวจสอบว่าไฟแสดงสถานะอะแดปเตอร์ Wi-Fi เปลี่ยนจากสีแดงเป็นสีน้ำเงินหรือสีเขียว
จะทำอย่างไรถ้าอแด็ปเตอร์ Wi-Fi ไม่เปิด?
มีบางสถานการณ์ที่หลังจากกดปุ่มฟังก์ชันแล้ว อะแดปเตอร์ไม่เปิดขึ้นมา โดยทั่วไปปัญหานี้เกิดขึ้นเนื่องจากสาเหตุใดสาเหตุหนึ่งต่อไปนี้:
- ติดตั้งไดรเวอร์ไม่ถูกต้อง
- การทำงานของระบบไม่ถูกต้อง
- การติดเชื้อไวรัสของแล็ปท็อป
คำถามเกี่ยวกับวิธีตั้งค่า Wi-Fi ในแล็ปท็อปจะไม่ได้รับความละเอียดเชิงบวกจนกว่าคุณจะกำจัดสาเหตุออก บ่อยครั้งที่ปัญหาอยู่ที่ไดรเวอร์ที่ติดตั้งไม่ถูกต้อง แต่เป็นความคิดที่ดีที่จะตรวจสอบระบบเพื่อหาไวรัส หากไม่พบแอปพลิเคชันที่เป็นอันตราย ให้ติดตั้งไดรเวอร์โมดูล Wi-Fi อีกครั้งแล้วลองเปิดใหม่อีกครั้ง
วิธีการตั้งค่า Wi-Fi บนแล็ปท็อป
การตั้งค่าบน Windows XP
ในการกำหนดค่าคุณเพียงแค่ต้องระบุพารามิเตอร์บางอย่างของการเชื่อมต่อไร้สายให้ถูกต้อง:

หากคุณได้ตั้งรหัสผ่านสำหรับการเชื่อมต่อไร้สาย คุณจะต้องระบุรหัสความปลอดภัย หลังจากนั้นการเชื่อมต่อจะถูกสร้างขึ้น
การตั้งค่าบน Windows 7
เราได้แยก XP ออกแล้ว ตอนนี้เรามาดูวิธีตั้งค่าเครือข่ายไร้สายบนแล็ปท็อปด้วย ติดตั้ง windows 7. ไม่มีความแตกต่างพื้นฐานในทางปฏิบัติ:

เสร็จสิ้นการตั้งค่า wifi บนแล็ปท็อปที่ใช้ Windows 7 เมื่อเชื่อมต่อแล้ว คุณจะป้อนรหัสความปลอดภัยและเข้าถึงอินเทอร์เน็ตได้
สำหรับ Windows 8.1 หรือ Windows 10 การตั้งค่าไม่มีความแตกต่างจากเวอร์ชันที่ 7 รายการเครือข่ายที่พร้อมใช้งานสำหรับการเชื่อมต่อสามารถเรียกได้โดยตรงจากแผงการแจ้งเตือน - มีไอคอน Wi-Fi พิเศษอยู่ในถาด
วิดีโอการตั้งค่า Wi-Fi บนแล็ปท็อป
LookForNotebook.ru
คำแนะนำ: วิธีตั้งค่า Wi-Fi บนแล็ปท็อป
แล็ปท็อปเกือบทุกเครื่องสามารถเชื่อมต่อกับ Wi-Fi ไร้สายได้ เมื่อใช้เทคโนโลยีนี้ คอมพิวเตอร์จะแลกเปลี่ยนข้อมูลระหว่างกันและอุปกรณ์เครือข่าย (เครื่องพิมพ์ จุดเข้าใช้งาน ฯลฯ) และยังเข้าถึงเวิลด์ไวด์เว็บได้ด้วย

มีแล็ปท็อปหลายรุ่น แต่ทั้งหมดทำงานตามมาตรฐานการสื่อสารเดียวกัน คุณลองจินตนาการดูว่าเจ้าของจะเป็นอย่างไรหากการตั้งค่า Wi-Fi บนแล็ปท็อปแต่ละเครื่องแตกต่างกันออกไป
ขั้นตอนการตั้งค่าเครือข่ายไร้สายจะขึ้นอยู่กับระบบปฏิบัติการเท่านั้น
ผู้ผลิตบางรายติดตั้งยูทิลิตี้เครือข่ายให้กับแล็ปท็อปของตน แต่ไม่ได้ให้อะไรใหม่ ยกเว้นว่าจะทำให้กระบวนการตั้งค่าสะดวกยิ่งขึ้น แน่นอนคุณสามารถใช้มันได้ แต่การรู้วิธีทำงานกับเครื่องมือระบบปฏิบัติการจะมีประโยชน์มากกว่า
หากคุณทราบวิธีตั้งค่า WiFi บน Windows 7, 8 และ XP โดยใช้ระบบ คุณสามารถทำได้บนแล็ปท็อปเครื่องใดก็ได้ ไม่ว่าจะเป็นรุ่นใดก็ตาม
กลับไปที่เมนู
ก่อนที่คุณจะเชื่อมต่อแล็ปท็อปของคุณกับเครือข่าย Wi-Fi เป็นครั้งแรก คุณต้องทำสามสิ่ง:
กลับไปที่เมนู
หากต้องการเปิดอะแดปเตอร์ Wi-Fi บนแล็ปท็อป อาจมีปุ่มหรือคีย์ผสม: Fn+ [หนึ่งในปุ่ม F1-F12 ที่แสดงไอคอน Wi-Fi] คุณสามารถบอกได้ว่าอะแดปเตอร์เปิดอยู่โดยไฟแสดงสถานะบนเคสแล็ปท็อป:
กลับไปที่เมนู
หากต้องการติดตั้งไดรเวอร์ไร้สาย ให้เชื่อมต่อแล็ปท็อปกับอินเทอร์เน็ตโดยใช้สายเคเบิลหรือโมเด็ม USB ไปที่เว็บไซต์ของผู้ผลิตและดาวน์โหลดไดรเวอร์ไร้สายสำหรับระบบปฏิบัติการของคุณ
เรียกใช้ไฟล์ที่ดาวน์โหลด รอให้การติดตั้งเสร็จสิ้นและรีบูตเครื่อง

หากต้องการเริ่มบริการ WLAN AutoConfig โดยอัตโนมัติ (หากไม่ได้ทำงานอยู่) ให้เปิด Command Prompt ที่มีสิทธิ์ของผู้ดูแลระบบแล้วรันสองคำสั่งในนั้น:
- sc config Wlansvc start=auto
- เริ่มต้นสุทธิ Wlansvc
หลังจากนี้อแด็ปเตอร์ Wi-Fi จะ "เห็น" จุดเชื่อมต่อที่อยู่ในบริเวณรับสัญญาณ
กลับไปที่เมนู
การเชื่อมต่อที่รวดเร็ว
หากต้องการเชื่อมต่อแล็ปท็อปของคุณกับ Wi-Fi ที่มีอยู่ให้คลิกที่ไอคอน "เครือข่าย" ในซิสเต็มเทรย์แล้วเลือกจุดเชื่อมต่อที่ต้องการจากรายการ
คลิกปุ่ม "เชื่อมต่อ"

ป้อนรหัสความปลอดภัย (รหัสผ่าน) ของคุณแล้วคลิกตกลง การเชื่อมต่อจะถูกสร้างขึ้น

นอกจากวิธีนี้แล้ว คุณสามารถเชื่อมต่อกับจุดไร้สายที่เลือกได้โดยการกดปุ่ม Wi-Fi บนโมเด็ม (เราเตอร์)
สำคัญ! เครือข่ายที่มีไอคอนรูปโล่ เครื่องหมายอัศเจรีย์, ไม่ต้องใช้รหัสผ่าน. ไม่ได้รับการปกป้อง แต่อย่างใด และข้อมูลจะถูกส่งผ่านในรูปแบบข้อความที่ชัดเจน
กลับไปที่เมนู
หากต้องการเชื่อมต่อกับเครือข่ายที่มองไม่เห็นซึ่งมีชื่อซ่อนอยู่ รวมถึงสร้างโปรไฟล์การเข้าถึงไร้สายใหม่ ให้คลิกขวาที่ไอคอน "เครือข่าย" ในถาดแล้วป้อน "ศูนย์เครือข่าย..."
ในรายการ "เปลี่ยนการตั้งค่าเครือข่าย" ใน Windows 7 คลิก "ตั้งค่าการเชื่อมต่อหรือเครือข่ายใหม่" และใน Windows 8 (8.1) คลิก "สร้างและกำหนดค่าการเชื่อมต่อหรือเครือข่ายใหม่"

เลือก "เชื่อมต่อกับเครือข่ายไร้สายด้วยตนเอง" หน้าต่างนี้มีลักษณะเหมือนกันใน Windows 8 และ 7 เช่นเดียวกับหน้าต่างต่อไปนี้ ดังนั้นเรามาดูการตั้งค่าโดยใช้ Windows 8 เป็นตัวอย่าง

ป้อนชื่อจุดเข้าใช้งาน (SSID) ประเภทความปลอดภัย การเข้ารหัส และรหัสผ่าน หากคุณกำลังจะใช้เครือข่ายนี้อย่างต่อเนื่อง ให้ทำเครื่องหมายที่ช่อง "เริ่มการเชื่อมต่อโดยอัตโนมัติ"
ควรเลือกตัวเลือก "เชื่อมต่อหากเครือข่ายไม่แพร่ภาพ" เมื่อไม่เห็นจุดเข้าใช้งานในรายการ

ในหน้าต่างถัดไป คุณสามารถเปลี่ยนพารามิเตอร์การเชื่อมต่อได้โดยคลิกปุ่มชื่อเดียวกัน

พารามิเตอร์พื้นฐาน - ชื่อ (SSID), ประเภทกริด และความพร้อมใช้งานไม่สามารถเปลี่ยนแปลงได้ การตั้งค่าความปลอดภัยสามารถเปลี่ยนแปลงได้ แต่จะต้องเหมือนกับการตั้งค่าที่กำหนดให้กับจุดเข้าใช้งาน

กลับไปที่เมนู
เชื่อมต่อกับเครือข่ายไร้สายที่มีอยู่ หากต้องการเชื่อมต่อแล็ปท็อปของคุณกับเครือข่าย Wi-Fi ที่มีอยู่ ให้คลิกขวาที่ไอคอน "เครือข่าย" ในถาดแล้วเปิด "ดูเครือข่ายไร้สายที่ใช้ได้"
เลือกจุดเชื่อมต่อที่ต้องการจากรายการแล้วคลิก "เชื่อมต่อ"

ป้อนรหัสผ่าน (รหัสความปลอดภัย) และการยืนยัน หลังจากคลิกที่ปุ่ม "เชื่อมต่อ" การเชื่อมต่อจะถูกสร้างขึ้น

กลับไปที่เมนู
หากต้องการกำหนดการตั้งค่า Wi-Fi ที่มีอยู่ใหม่ ให้ไปที่แผงควบคุมแล้วเปิดส่วนการเชื่อมต่อเครือข่าย

คลิกขวาที่ "การเชื่อมต่อไร้สาย" และขยายคุณสมบัติ

ในหน้าต่างใหม่ ให้เลือก "ใช้ windows เพื่อกำหนดค่าเครือข่าย" จากนั้นในส่วน "เครือข่ายที่ต้องการ" คลิก "เพิ่ม"

ที่นี่คุณสามารถเปลี่ยนประเภทการรักษาความปลอดภัย (ความถูกต้อง) ของการเชื่อมต่อ ประเภทของการเข้ารหัสข้อมูล และตรวจสอบช่องทำเครื่องหมาย "เชื่อมต่อหากเครือข่ายไม่แพร่ภาพ" ต้องเลือกตัวเลือกสุดท้ายเมื่อจุดเข้าใช้งานของคุณไม่ปรากฏในรายการ

หากคุณไม่ทราบวิธีตั้งค่า Wi-Fi บนแล็ปท็อป Windows 7 แต่ต้องการเรียนรู้ วิดีโอบทช่วยสอนนี้จะช่วยให้คุณได้รับคำตอบสำหรับทุกคำถามของคุณ นี้ คำถามจริงซึ่งเป็นที่พึงปรารถนาสำหรับผู้ใช้ทุกคนที่จะรู้ เนื่องจาก Wi-Fi เป็นสิ่งสำคัญในปัจจุบัน
geek-nose.com
วิธีตั้งค่า Wi-Fi บนแล็ปท็อปที่ใช้ Windows XP, 7, 8
เทคโนโลยีการส่งข้อมูลแบบไร้สายกำลังพัฒนาอย่างรวดเร็ว ปัจจุบัน เน็ตบุ๊ก แล็ปท็อป คอมพิวเตอร์แท็บเล็ต สมาร์ทโฟน และโทรทัศน์ที่ผลิตส่วนใหญ่มีอะแดปเตอร์ Wi-Fi ไร้สายในตัว ซึ่งทำให้สามารถเชื่อมต่อกับเครือข่ายไร้สายได้อย่างรวดเร็วและสะดวกสบาย ผู้ใช้บางคนไม่ได้ใช้ทีวีหรือ e-reader ที่เชื่อมต่อกับเครือข่ายไร้สายซึ่งไม่สามารถพูดถึงเจ้าของแล็ปท็อปได้ เราต้องการพูดคุยเกี่ยวกับวิธีกำหนดค่า Wi-Fi บนแล็ปท็อปที่มีระบบปฏิบัติการ Windows อย่างถูกต้องด้วยตัวเองโดยไม่ได้รับความช่วยเหลือจากผู้เชี่ยวชาญ ศูนย์บริการ.
มีปัญหาในการเชื่อมต่อ เครือข่าย Wi-Fiเจ้าของแล็ปท็อปหลายรายประสบปัญหานี้ ด้วยเหตุผลหลายประการ คอมพิวเตอร์ปฏิเสธที่จะเชื่อมต่อกับเครือข่ายอย่างถูกต้อง ส่งผลให้ไม่มีการเชื่อมต่อเลย หรือการเชื่อมต่อที่ใช้งานได้ แต่การเข้าถึงอินเทอร์เน็ตมีจำกัด ในสถานการณ์เช่นนี้ปัญหาในการตั้งค่า Wi-Fi บนแล็ปท็อปมีความเกี่ยวข้องมากและเราจะพิจารณารายละเอียดเกี่ยวกับกระบวนการทั้งหมดในระบบปฏิบัติการต่างๆ ของตระกูล Windows
เชื่อมต่อเราเตอร์กับแล็ปท็อปและสร้างเครือข่าย Wi-Fi
ก่อน. วิธีตั้งค่า Wi-Fi บนแล็ปท็อปคุณต้องเชื่อมต่อเราเตอร์กับคอมพิวเตอร์อย่างถูกต้องและสร้างเครือข่ายที่เราจะเชื่อมต่อ เราได้กล่าวถึงวิธีกำหนดค่าเราเตอร์แล้ว โปรดอ่านบทความนี้อย่างละเอียด เนื่องจากจะอธิบายหลักการพื้นฐานของการตั้งค่าเราเตอร์และการสร้างเครือข่ายไร้สายด้วย ให้ความสนใจเป็นพิเศษกับการสร้างเครือข่ายจริงโดยเลือกประเภทของการเข้ารหัสข้อมูลและการตั้งรหัสผ่านที่รัดกุม
น่าเสียดายที่มีผู้ใช้เพียงไม่กี่รายที่ให้ความสำคัญกับการตั้งค่าเราเตอร์ของตน แต่การใช้ขั้นตอนนี้อย่างถูกต้องมักจะกำหนดประสิทธิภาพของเครือข่ายไร้สายทั้งหมดตลอดจนความสามารถในการเชื่อมต่ออย่างถูกต้องไม่เพียง แต่แล็ปท็อปเท่านั้น แต่ยังรวมถึงอุปกรณ์อื่น ๆ ที่รองรับด้วย
การเปิดใช้งานอแด็ปเตอร์ Wi-Fi บนแล็ปท็อป
ก่อนตั้งค่าการเชื่อมต่อไร้สาย คุณต้องเปิดอแด็ปเตอร์ Wi-Fi บนแล็ปท็อปของคุณ ซึ่งสามารถทำได้โดยใช้ปุ่มพิเศษหรือใช้ปุ่มฟังก์ชั่นร่วมกัน (ขึ้นอยู่กับรุ่นแล็ปท็อปและผู้ผลิต) หากคุณเป็นเจ้าของแล็ปท็อปจาก HP หากต้องการเปิด Wi-Fi คุณต้องกดคีย์ผสม "Fn+F12" หรือเพียง "F12"
คีย์ผสมสำหรับแล็ปท็อป Acer คือ "Fn+F3" หลังจากที่คุณกดปุ่มเหล่านี้ หน้าต่างการตั้งค่าตัวจัดการการเชื่อมต่อจะปรากฏขึ้นบนหน้าจอ ซึ่งเราตั้งค่าว่าจะเปิด Wi-Fi หรือไม่
สำหรับอุปกรณ์อัจฉริยะจาก Asus คีย์ผสมคือ “Fn+F2”
หากคุณเป็นเจ้าของแล็ปท็อปของ Toshiba หากต้องการเปิดอะแดปเตอร์ Wi-Fi คุณต้องกดปุ่ม "Fn+F8"
แป้นพิมพ์ลัดสำหรับอุปกรณ์ Samsung คือ “Fn+F12”
แล็ปท็อป Lenovo มีสวิตช์พิเศษที่แผงด้านหน้าซึ่งรับผิดชอบการทำงานของอแด็ปเตอร์ Wi-Fi หากคุณเป็นเจ้าของอุปกรณ์ Lenovo ให้ใช้สวิตช์นี้
หากหลังจากกดปุ่มฟังก์ชั่นแล้วไม่มีการเปลี่ยนแปลงเกิดขึ้นและโมดูล Wi-Fi ไม่เปิดขึ้น อาจเกิดจากปัญหาข้อใดข้อหนึ่ง:
- ระบบปฏิบัติการทำงานไม่ถูกต้อง
- ไดรเวอร์ทำงานไม่ถูกต้อง
- แล็ปท็อปติดไวรัส
ปัญหานี้สามารถแก้ไขได้โดยการติดตั้งไดรเวอร์ใหม่ โมดูลไร้สายที่ทำงานอยู่เป็นข้อกำหนดเบื้องต้นสำหรับการตั้งค่า Wi-Fi บนแล็ปท็อป หากอุปกรณ์ของคุณไม่มีโมดูล Wi-Fi (ซึ่งหายากมาก) คุณสามารถใช้อแด็ปเตอร์ไร้สายภายนอกที่เชื่อมต่อกับแล็ปท็อปโดยใช้ขั้วต่อ USB ได้ตลอดเวลา ต่อไปเราจะดูการตั้งค่า Wi-Fi โดยตรงขึ้นอยู่กับประเภทของระบบปฏิบัติการที่ใช้ ก่อนหน้านี้เราพิจารณาถึงปัญหาของการกระจาย Wi-Fi จากแล็ปท็อปอย่างสะดวกสบาย อ่านแล้วจะพบว่าน่าสนใจ
การตั้งค่า Wi-Fi ใน Windows XP
ก่อนอื่นเราต้องไปที่คุณสมบัติของการเชื่อมต่อไร้สายก่อน ในการทำเช่นนี้เราไปที่ส่วน "การเชื่อมต่อเครือข่าย" หลังจากนั้นเราเลือกการเชื่อมต่อไร้สายและไปที่คุณสมบัติของมัน


ในหน้าต่างที่ปรากฏขึ้น ให้ตั้งค่าตัวเลือกตรงข้ามกับรายการที่สอดคล้องกับการรับพารามิเตอร์เครือข่ายโดยอัตโนมัติ อย่างไรก็ตาม โหมดนี้อาจไม่ได้ผลเสมอไป ดังนั้นในบางกรณี คุณต้องป้อนพารามิเตอร์เครือข่ายด้วยตนเอง: ที่อยู่ IP, ซับเน็ตมาสก์, เกตเวย์เริ่มต้น และเซิร์ฟเวอร์ DNS หลังจากเข้าไปแล้วให้คลิก "ตกลง"

เสร็จสิ้นการตั้งค่า Wi-Fi บนแล็ปท็อป ตอนนี้ไปที่แท็บ "เครือข่ายไร้สาย" และคลิกที่ปุ่ม "เครือข่ายไร้สาย"

เราอัปเดตรายการเครือข่ายที่มีอยู่โดยใช้ปุ่มที่เกี่ยวข้อง

ในการเชื่อมต่อเราต้องป้อน "คีย์เครือข่าย" ที่เราระบุไว้เมื่อสร้างเครือข่ายไร้สาย คลิกปุ่ม "เชื่อมต่อ" และเชื่อมต่อกับเครือข่ายที่สร้างขึ้นในขณะที่แล็ปท็อปสามารถเข้าถึงอินเทอร์เน็ตได้
วิธีการตั้งค่า Wi-Fi บนแล็ปท็อปที่ใช้ Windows 7
การตั้งค่า Wi-Fi บนคอมพิวเตอร์ที่ติดตั้งเจ็ดนั้นแทบไม่แตกต่างจากตัวอย่างที่กล่าวไว้ก่อนหน้านี้ ก่อนอื่นเราต้องไปที่ "ศูนย์เครือข่ายและการแบ่งปัน" ที่คุ้นเคยอยู่แล้วจากนั้นคลิกที่ "เปลี่ยนการตั้งค่าอะแดปเตอร์"

หน้าต่างการเชื่อมต่อเครือข่ายควรปรากฏขึ้นตรงหน้าคุณ ขั้นตอนการตั้งค่าจะเหมือนกับขั้นตอนที่เราพิจารณาสำหรับ Windows XP เราจะไปที่คุณสมบัติของการเชื่อมต่อไร้สาย จากนั้นไปที่คุณสมบัติของโปรโตคอล “TCP/IP” และตั้งค่าพารามิเตอร์เครือข่าย

หลังจากตั้งค่า Wi-Fi คุณสามารถเชื่อมต่อกับเครือข่ายไร้สายได้โดยตรง ในการดำเนินการนี้ ให้เข้าสู่ระบบ "ศูนย์เครือข่ายและการแบ่งปัน" และไปที่ส่วน "เชื่อมต่อกับเครือข่าย"

เลือกจากรายการเครือข่ายที่มีอยู่ซึ่งเราสร้างขึ้นโดยใช้เราเตอร์ไร้สายและคลิกที่ "การเชื่อมต่อ"

ป้อนรหัสผ่านความปลอดภัยและคลิกที่ปุ่ม "ตกลง"
หลังจากนี้ แล็ปท็อปของคุณจะเชื่อมต่อกับเครือข่ายไร้สายและจะสามารถเข้าถึงอินเทอร์เน็ตได้
การตั้งค่า Wi-Fi ใน Windows 8
คำแนะนำนี้จะช่วยคุณตั้งค่า Wi-Fi บนแล็ปท็อปที่มี Windows 8 อยู่บนเครื่อง ขั้นแรกไปที่ "ศูนย์เครือข่าย" จากนั้นคลิกที่ส่วน "เปลี่ยนการตั้งค่าอะแดปเตอร์"
คุณจะถูกนำไปที่หน้าต่างการเชื่อมต่อเครือข่าย คำแนะนำต่อไปนี้ตรงกับขั้นตอนที่เราพิจารณาสำหรับระบบปฏิบัติการอื่นในตระกูล Windows โดยสมบูรณ์ ไปที่คุณสมบัติของการเชื่อมต่อไร้สาย จากนั้นไปที่คุณสมบัติของโปรโตคอล “TCP/IP” หลังจากนั้นเราจะตั้งค่าพารามิเตอร์เครือข่าย

เลือกเครือข่ายที่เราสร้างโดยใช้เราเตอร์และคลิกที่ "เชื่อมต่อ"

ระบบจะถามรหัสผ่านซึ่งเราป้อนในช่อง "รหัสความปลอดภัยเครือข่าย" และคลิกที่ "ถัดไป"

หลังจากนี้ แล็ปท็อปของคุณจะเชื่อมต่อกับเครือข่าย Wi-Fi และคุณจะสามารถใช้อินเทอร์เน็ตได้อย่างอิสระ
ข้อสรุป
เราดูรายละเอียดเกี่ยวกับวิธีตั้งค่า Wi-Fi บนแล็ปท็อปอย่างอิสระด้วยระบบปฏิบัติการ Windows XP, 7 หรือ 8 เราหวังว่าคุณจะทำภารกิจนี้สำเร็จ ถ้าไม่อธิบายปัญหาในความคิดเห็นแล้วเราจะช่วยคุณอย่างแน่นอน
คอมพิวเตอร์-info.ru
จะตั้งค่า WiFi บนแล็ปท็อปได้อย่างไร? วิธีการที่ถูกต้อง!
สวัสดีทุกคน! วันนี้ฉันจะบอกวิธีตั้งค่า wifi บนแล็ปท็อป การตั้งค่า Wi-Fi บนแล็ปท็อปไม่ใช่เรื่องยาก สิ่งแรกที่คุณต้องค้นหาคืออุปกรณ์รองรับฟังก์ชันนี้หรือไม่ แล็ปท็อปสมัยใหม่มีโมดูล Wi-Fi อยู่แล้ว แต่ผู้ผลิตบางรายยังคงผลิตอุปกรณ์ที่ไม่รองรับ Wi-Fi แต่ส่วนใหญ่เป็นรุ่นราคาถูก
หากแล็ปท็อปของคุณไม่มีโมดูล Wi-Fi คุณจะต้องมีอะแดปเตอร์พิเศษ หากต้องการทราบว่าแล็ปท็อปมี Wi-Fi หรือไม่ เพียงตรวจสอบเคสของอุปกรณ์อย่างละเอียด โดยทั่วไปแล้วผู้ผลิตจะติดสติกเกอร์ไว้ใต้แป้นพิมพ์หรือที่ด้านล่างของเคสซึ่งระบุว่ามี Wi-Fi
นอกจากนี้สัญลักษณ์ Wi-Fi ยังอยู่ที่ปุ่มฟังก์ชั่นของแป้นพิมพ์ซึ่งมีหน้าที่ในการเปิดโมดูล ควรใช้ร่วมกับปุ่ม Fn
การเปิด Wi-Fi บนแล็ปท็อป
ปุ่มฟังก์ชั่นเพื่อเปิด Wi-Fi ขึ้นอยู่กับรุ่นแล็ปท็อปเป็นส่วนใหญ่ หากเป็นแบรนด์ HP คุณต้องกดปุ่ม F12 และ Fn ในกรณีนี้ไดโอดควรเปลี่ยนสีจากสีแดงเป็นสีน้ำเงิน อย่างไรก็ตามหากคุณต้องการอ่านรายละเอียดเกี่ยวกับวิธีกระจาย wifi ให้ไปที่ลิงค์นี้
- หากเป็นยี่ห้อ Acer ปุ่มจะเป็น Fn และ F3 คุณจะเห็นตัวจัดการการเชื่อมต่อปรากฏขึ้น โดยคุณจะต้องเปิดใช้งาน Wi-Fi หรือบลูทูธ
- บนอุปกรณ์ Asus ปุ่มต่างๆ จะเป็น Fn และ F2 ไอคอนการเชื่อมต่อจะปรากฏขึ้น โดยคุณต้องเลือก Wi-Fi หรือ Bluetooth
- แล็ปท็อปแบรนด์โตชิบาจำเป็นต้องกดปุ่ม Fn และ F8 การดำเนินการเพิ่มเติมจะคล้ายกัน
- สำหรับ Samsung คีย์ผสมจะเป็น: Fn และ F12
เพื่อระบุกุญแจในการเปิด Wi-Fi ไอคอนรูปเสาอากาศจะช่วยคุณได้ หากการกดปุ่มไม่เปิด Wi-Fi อาจมีสาเหตุหลายประการ:
โดยปกติปัญหาจะได้รับการแก้ไขโดยการติดตั้งไดรเวอร์หรือระบบปฏิบัติการใหม่
จะเกิดอะไรขึ้นถ้าแล็ปท็อปไม่มีโมดูล Wi-Fi?
การเชื่อมต่อกับจุดเชื่อมต่อ Wi-Fi สามารถทำได้โดยใช้อะแดปเตอร์พิเศษ ราคาจะแตกต่างกันไปตั้งแต่ 15 ถึง 30 ดอลลาร์ คุณสามารถค้นหาอะแดปเตอร์ดังกล่าวได้อย่างง่ายดายในร้านคอมพิวเตอร์ทุกแห่ง ในแง่ของขนาดภายนอกสามารถเปรียบเทียบอุปกรณ์กับแฟลชไดรฟ์ได้ การใช้อุปกรณ์ก็คล้ายกัน คุณเพียงแค่ต้องเสียบเข้ากับพอร์ต USB
ข้อเสียของอะแดปเตอร์ภายนอกคือมีแนวโน้มที่จะแตกหักได้หากใช้งานอย่างไม่ระมัดระวัง สิ่งนี้เกิดขึ้นเช่นกันเนื่องจากส่วนที่ยื่นออกมาจากแล็ปท็อปยังไม่มีการป้องกัน ดังนั้นโมดูล wi-fi ในตัวที่ติดตั้งในศูนย์บริการจะไม่ทำให้เกิดปัญหา แม้ว่าโซลูชันนี้จะมีราคาแพงกว่า แต่คุณจะรู้สึกสบายใจในการทำงาน
ในการเปิดใช้อแด็ปเตอร์ Wi-Fi ภายนอกคุณต้องกดปุ่มพิเศษที่อยู่ในเคส
ตรวจสอบว่าติดตั้งไดรเวอร์อย่างถูกต้อง
หากติดตั้งไดรเวอร์ของคุณไม่ถูกต้อง แม้ว่าไฟแสดงจะสว่าง จุดเข้าใช้งานอาจไม่ตอบสนองและ Wi-Fi จะไม่ทำงาน ก่อนอื่น ในกรณีนี้ คุณต้องตรวจสอบการทำงานของการ์ดเครือข่าย คลิกขวาที่ My Computer และไปที่ Properties
จากนั้นไปที่ "ฮาร์ดแวร์" -> "ตัวจัดการอุปกรณ์" คุณจะสังเกตเห็นรายการอุปกรณ์ทั้งหมดที่ติดตั้งบนแล็ปท็อป เราจำเป็นต้องค้นหาส่วน "อะแดปเตอร์เครือข่าย" และมองหา "ไร้สาย", wi-fi หรือไร้สาย หากคุณเห็นสามเหลี่ยมสีเหลืองพร้อมเครื่องหมายอัศเจรีย์ถัดจากโมดูลให้เตรียมพร้อมสำหรับความจริงที่ว่าคุณจะต้องติดตั้งไดรเวอร์สำหรับการ์ดเครือข่ายไร้สายตั้งแต่เริ่มต้น
ดาวน์โหลดไดรเวอร์จากอินเทอร์เน็ตหรือใช้ดิสก์ที่มาพร้อมกับแล็ปท็อป การติดตั้งไดรเวอร์ถือเป็นมาตรฐานและไม่แตกต่างจากการติดตั้งโปรแกรมใดๆ มากนัก อาจเป็นไปได้ว่า Wi-Fi จะไม่ทำงานทันที แต่หลังจากติดตั้งหลายครั้งเท่านั้น เพื่อให้อแด็ปเตอร์ทำงานได้ดีและตรวจจับเครือข่ายไร้สายได้ง่าย คุณต้องตั้งค่าให้รับที่อยู่ IP โดยอัตโนมัติ
วิธีตั้งค่า WiFi บนแล็ปท็อปและวิธีเปิดใช้งานการรับที่อยู่ IP โดยอัตโนมัติใน Windows Xp
ตอนนี้เราเกือบจะเข้าใจคำถามเกี่ยวกับวิธีตั้งค่า wifi บนแล็ปท็อปแล้ว แต่ตอนนี้เราจำเป็นต้องเปิดใช้งานการรับที่อยู่ IP โดยอัตโนมัติ สำหรับสิ่งนี้:
เปิด "แผงควบคุม" ตั้งค่ามุมมองเป็นแบบคลาสสิก
ไปที่ "การเชื่อมต่อเครือข่าย" คลิกขวาที่การเชื่อมต่อที่ต้องการเลือก "คุณสมบัติ" ส่วนประกอบจะเปิดขึ้นที่นั่น เราสนใจโปรโตคอล TCP/IP คลิกคุณสมบัติอีกครั้ง
ในหน้าต่างที่เปิดขึ้น ให้เลือกการรับที่อยู่ IP โดยอัตโนมัติ รวมถึงการรับ DNS อัตโนมัติ คลิกตกลง
การกำหนดค่าการรับที่อยู่ IP อัตโนมัติสำหรับ windows7
เราจำเป็นต้องเปิดแผงควบคุมไปที่ "ศูนย์เครือข่ายและการแบ่งปัน"
ในคอลัมน์ด้านซ้าย ให้เลือก “เปลี่ยนการตั้งค่าอะแดปเตอร์”
หน้าต่างจะเปิดขึ้นโดยที่คุณต้องเลือกเครือข่ายที่ต้องการและคลิกขวาที่มันเลือก "คุณสมบัติ" ที่นั่นเราเลือกที่จะรับที่อยู่ IP และ DNS โดยอัตโนมัติ คลิกตกลง สำหรับ Windows 8 จะมีการดำเนินการที่คล้ายกัน
เชื่อมต่อกับจุดเข้าใช้งาน
หลังจากที่คุณเปิด Wi-Fi บนแล็ปท็อปแล้วคุณจะต้องคลิกที่ไอคอน "เชื่อมต่อกับเครือข่ายไร้สายในถาด"
คุณจะสังเกตเห็นรายการเครือข่ายที่ใช้ได้ หากคุณมีจุดเข้าใช้งานของคุณเอง อแด็ปเตอร์จะค้นหาได้อย่างแน่นอน อะแดปเตอร์ยังสามารถค้นหาเครือข่ายใกล้เคียงที่อาจเป็นของเพื่อนบ้านของคุณได้ คุณสามารถเลือกเครือข่ายใดก็ได้ที่ไม่มีไอคอนล็อค ซึ่งหมายความว่าเจ้าของเครือข่ายไม่สนใจว่าใครก็ตามที่ใช้จุดเชื่อมต่อของเขา หากคุณมีเครือข่ายของคุณเองให้คลิกที่เครือข่ายในหน้าต่างที่ปรากฏขึ้นให้ป้อนชื่อผู้ใช้และรหัสผ่านที่คุณทราบ
นอกจากนี้ยังมีอีกทางเลือกในการเชื่อมต่ออินเทอร์เน็ต หากสถานประกอบการในบริเวณใกล้เคียงมี Wi-Fi เจ้าของอาจจะให้รหัสผ่านแก่คุณและคุณจะสามารถเชื่อมต่อกับเครือข่ายได้หากอะแดปเตอร์ของคุณสามารถเข้าถึงระยะทางนี้ได้
หลังจากเลือกเครือข่ายแล้ว คุณต้องคลิก "เชื่อมต่อ" หลังจากนั้นให้กรอกรหัสผ่าน 2 ครั้ง แล้วดูสัญญาณและความเร็วในการเชื่อมต่อ
หากหน้าต่างคำเตือนปรากฏขึ้น ให้ปิดและลองเชื่อมต่ออีกครั้งในภายหลัง
หลังจาก การเชื่อมต่อไร้สายเมื่อเสร็จแล้วเราจะเห็นไอคอนที่เกี่ยวข้องในถาด
เราเปิดเบราว์เซอร์และหน้าของผู้ให้บริการก็ปรากฏขึ้นตรงหน้าเรา คลิกที่ปุ่ม "เข้าสู่ระบบ" และไปที่หน้าที่ระบุว่าเป็นหน้าแรกในคุณสมบัติของเบราว์เซอร์ หากการเชื่อมต่อหลุดบ่อย แล็ปท็อปอาจถูกวางในตำแหน่งที่สัญญาณจากเครือข่ายไร้สายอ่อน ในกรณีนี้ คุณสามารถลากแล็ปท็อปเข้าใกล้จุดเข้าใช้งานมากขึ้นได้
แค่ทราบ! ฉันเพิ่งเขียนบทความที่มีประโยชน์มากมายและอยากให้คุณอ่านเช่นกัน ข้อผิดพลาด 651 คืออะไร แต่สำหรับนักเล่นเกม ฉันเขียนวิธีเพิ่ม FPS ในเกมหรือวิธีลบการป้องกันการเขียนบนแฟลชไดรฟ์ของคุณ
ด้วยรังสียูวี เยฟเจนี ครีซฮานอฟสกี้
หนึ่งในคำถามที่พบบ่อยที่สุดในวันนี้คือวิธีเชื่อมต่อเครือข่าย WiFi บนแล็ปท็อปที่ใช้ Windows 7 ความจริงก็คือเทคโนโลยีการสื่อสารไร้สายความเร็วสูงได้เข้ามาในชีวิตประจำวันอย่างลึกซึ้งแล้ว เกือบทุกบ้านมีเราเตอร์ WiFi ซึ่งเชื่อมต่ออุปกรณ์หลายเครื่องพร้อมกัน
มันค่อนข้างสะดวก เนื่องจากการเชื่อมต่อแล็ปท็อปเข้ากับเครือข่ายไม่จำเป็นต้องใช้สายไฟจำนวนมากและผู้ใช้เองก็ไม่ได้ผูกติดอยู่กับที่เดียว WiFi ช่วยให้คุณใช้อินเทอร์เน็ตความเร็วสูงได้อย่างเต็มที่และในขณะเดียวกันก็มีความสามารถในการเคลื่อนย้ายได้อย่างอิสระภายในพื้นที่ครอบคลุมของเราเตอร์ และแม้ว่าหลายคนจะรู้จักเทคโนโลยีนี้ แต่หลายคนก็ใช้มันทุกวัน แต่มีเพียงไม่กี่คนที่รู้วิธีเชื่อมต่อ Wi-Fi บนแล็ปท็อปที่ใช้ Windows 7 นี่คือสิ่งที่จะกล่าวถึงในเอกสารฉบับนี้
แต่ก่อนที่จะย้ายไปยังการตั้งค่าระบบโดยตรง คุณควรพิจารณาว่าเทคโนโลยีทำงานอย่างไรและสิ่งที่จำเป็นในการสร้างกลุ่มของคุณเอง
วิธีตั้งค่า Wi-Fi บนแล็ปท็อป Windows 7: วิดีโอ
การสร้างเครือข่ายส่วนตัว
ก่อนอื่น ในการสร้างเครือข่าย คุณต้องมีเราเตอร์ WiFi หากคุณต้องการสร้างเครือข่ายท้องถิ่นโดยไม่ต้องเชื่อมต่ออินเทอร์เน็ตทุกอย่างก็ง่ายมาก ในการดำเนินการนี้ คุณจะต้องเปิดเราเตอร์ เท่านี้ก็เรียบร้อย
แต่สิ่งต่างๆ จะซับซ้อนขึ้นเล็กน้อยเมื่อเชื่อมต่อสายอินเทอร์เน็ตเข้ากับเราเตอร์ ในกรณีนี้ สมาชิกกลุ่มมีโอกาสที่จะเข้าถึง "เว็บ" ทั่วโลก จำเป็นต้องมีการกำหนดค่าเราเตอร์เพิ่มเติม
ทำได้ดังนี้ ในการเข้าสู่เมนูการตั้งค่าเราเตอร์คุณต้องเชื่อมต่อและป้อน 192.168.0.1 ในแถบที่อยู่ในเบราว์เซอร์ใดก็ได้ เป็นที่น่าสังเกตว่าที่อยู่อาจแตกต่างกันไปขึ้นอยู่กับรุ่นของอุปกรณ์ ที่อยู่ที่ต้องการจะระบุไว้ในกล่องจากเราเตอร์ตลอดจนคำแนะนำ แต่ในกรณีส่วนใหญ่จะเป็น 192.168.0.1 หรือ 192.168.1.1
วิธีค้นหาที่อยู่ IP ของเราเตอร์ WiFi อย่างง่ายดาย: วิดีโอ
หลังจากคุณไปที่เมนูการตั้งค่าคุณควรไปที่ "เครือข่าย" และไปที่รายการ "WAN" ป้อนการตั้งค่าพื้นฐานทั้งหมดไว้ที่นี่ ในหน้าต่างที่ปรากฏขึ้น คุณต้องป้อนข้อมูลที่ผู้ให้บริการของคุณให้มา ในบรรทัด "ประเภทการเชื่อมต่อ WAN" เลือก "Static IP" ซึ่งหมายความว่าต้องป้อนข้อมูลทั้งหมดด้วยตนเอง
เป็นที่น่าสังเกตว่าตามกฎแล้วเราเตอร์จะรับข้อมูลโดยอัตโนมัติ ในการดำเนินการนี้ คุณสามารถเลือก "Dinamic IP" แต่เพื่อให้เครือข่ายทำงานได้อย่างเสถียร ควรป้อนข้อมูลทั้งหมดด้วยตนเองจะดีกว่า ตามภาพที่แสดง โปรดจำไว้ว่าข้อมูลที่กรอกเป็นข้อมูลรายบุคคลสำหรับทุกคน ผู้ให้บริการเป็นผู้จัดหาให้
หลังจากป้อนข้อมูลนี้ คุณสามารถสร้างเครือข่ายและรวมคอมพิวเตอร์หลายเครื่องเข้าเป็นกลุ่มได้ ผู้เข้าร่วมแต่ละคนจะสามารถเข้าถึงอินเทอร์เน็ตได้ ขอแนะนำให้ตั้งรหัสผ่าน WiFi นี่เป็นสิ่งจำเป็นเพื่อป้องกันไม่ให้ผู้โจมตีเข้าร่วมกลุ่ม
การเชื่อมต่อเครือข่าย WiFi บนแล็ปท็อปด้วย Windows 7: วิดีโอ
การเชื่อมต่อแล็ปท็อปกับเครือข่าย WiFi
ดังนั้นเราจึงมาถึงคำถามหลักเกี่ยวกับวิธีการเชื่อมต่อกับเครือข่าย WiFi ไร้สายบนแล็ปท็อป ก่อนอื่นคุณต้องติดตั้งไดรเวอร์สำหรับอะแดปเตอร์แล้วเปิดใช้งาน
การเชื่อมต่อนั้นง่ายมาก ความจริงก็คือระบบปฏิบัติการ Windows 7 สะดวกกว่ามาก ด้วยเหตุนี้ การเชื่อมต่อกับเครือข่ายจึงทำได้สำเร็จด้วยการคลิกเพียงไม่กี่ครั้ง
หลังจากนี้โมดูลจะเปิดขึ้นและระบบจะเริ่มค้นหาเครือข่าย WiFi ที่พร้อมใช้งานโดยอัตโนมัติ ที่มุมขวาล่าง (ที่เรียกว่าถาด) คุณจะเห็นไอคอน WiFi ที่แสดงความแรงของสัญญาณ เมื่อคุณคลิก คุณจะเห็นรายการเครือข่ายที่พร้อมใช้งาน โดยทั่วไปแล้ว การเชื่อมต่อเหล่านี้จำเป็นต้องใช้รหัสผ่าน และหากคุณไม่ทราบ คุณจะไม่สามารถเชื่อมต่อได้
จากรายการที่ให้ไว้ ให้เลือกตัวเลือกที่ต้องการ ซึ่งโดยปกติจะเป็นชื่อเราเตอร์ของคุณ แล้วคลิกปุ่ม "เชื่อมต่อ" หากคุณตั้งรหัสผ่านในการตั้งค่าเราเตอร์ คุณควรป้อนรหัสผ่านแล้วคลิก "เชื่อมต่อ" การดำเนินการนี้จะทำให้การเชื่อมต่อกับเครือข่าย WiFi ใน Windows 7 บนแล็ปท็อปเสร็จสมบูรณ์
วิธีค้นหารหัสผ่านสำหรับการเชื่อมต่อ WiFi ของคุณในการตั้งค่าเราเตอร์: วิดีโอ
แน่นอนว่าปัญหาต่างๆอาจเกิดขึ้นเมื่อทำการเชื่อมต่อ อย่างไรก็ตามหากทุกอย่างถูกต้องก็ไม่น่าจะมีปัญหาใด ๆ ตามกฎแล้ว ข้อผิดพลาดที่พบบ่อยที่สุดเมื่อเชื่อมต่อคือรหัสผ่านที่ป้อนไม่ถูกต้อง ดังนั้นคุณควรตรวจสอบภาษาที่คุณป้อนและเปิดใช้งาน Caps Lock หรือไม่
นอกจากนี้ หากเกิดปัญหาการเชื่อมต่อ คุณควรป้อนการตั้งค่าบางอย่างบนแล็ปท็อปในระบบ Windows 7 หากคอมพิวเตอร์เคยเชื่อมต่ออินเทอร์เน็ตโดยใช้สายเคเบิลหรือโมเด็ม USB ระบบจะจดจำการตั้งค่าเก่าได้ ดังนั้นจึงจำเป็นต้องเปลี่ยน
ในการดำเนินการนี้ไปที่ "ศูนย์เครือข่าย" โดยคลิกที่ไอคอน WiFi ในถาด ในหน้าต่างที่ปรากฏขึ้น คุณต้องเลือก "เปลี่ยนการตั้งค่าอะแดปเตอร์" ที่นี่คุณจะพบทางลัด "การเชื่อมต่อเครือข่ายไร้สาย" คลิกขวาที่มันแล้วเปิดคุณสมบัติ