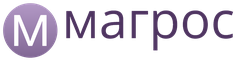Imate li uvijek hrpu otvorenih kartica u pregledniku? Što ako se preglednik sruši ili samo želite spremiti te kartice kako biste ih sljedeći put mogli otvoriti? Kako vratiti zatvorene kartice u preglednike? Nemojte paničariti. Postoji rješenje.
Pokazat ćemo vam kako otvoriti sve kartice iz posljednje sesije kada pokrenete preglednik u svakom od pet najpopularnijih preglednika - i možete nastaviti gdje ste stali u bilo kojem trenutku.
Kako oporaviti zatvorene Chrome kartice
Za automatsko ponovno otvaranje kartica koje ste imali kada ste zadnji put pokrenuli Chrome, kliknite gumb izbornika (s tri vodoravne trake) i odaberite Postavke.
Postavke će se otvoriti u novoj kartici (osim ako prethodno niste odabrali postavke za otvaranje u zasebnom prozoru). U odjeljku Otvori pri pokretanju odaberite Prethodno otvorene kartice.
Oporavak zatvorenih kartica Firefoxa
Firefox ne pamti samo kartice otvorene u zadnjoj sesiji, već i sve otvorene prozore ako je u Firefoxu bilo otvoreno nekoliko zasebnih prozora. Za automatsko otvaranje svih kartica i prozora vaše posljednje sesije, kliknite gumb izbornika u gornjem desnom kutu (s tri vodoravne trake) i odaberite Postavke.
Postavke će se otvoriti u novoj kartici. Ovdje, na kartici "Općenito", u odjeljku "Pokretanje", pored "Kada se Firefox pokrene", odaberite "Prikaži posljednje otvorene prozore i kartice".
Postavke će se automatski spremiti. Da biste zatvorili karticu postavki, kliknite na križić u gornjem desnom kutu kartice ili pritisnite Ctrl+W.
Za otvaranje kartica iz zadnje sesije u Operi kliknite gumb izbornika u gornjem lijevom kutu i odaberite Postavke.
Postavke će se otvoriti u novoj kartici. Na kartici "Osnovno", u odjeljku "Prilikom pokretanja", odaberite "Nastavi od točke prekida veze".
Postavke će se automatski spremiti. Da biste zatvorili karticu postavki, kliknite na križić u gornjem desnom kutu kartice ili pritisnite Ctrl+W.
Internet Explorer
Za otvaranje kartica iz zadnje sesije u Internet Exploreru, kliknite gumb zupčanika u gornjem desnom kutu i odaberite "Internetske mogućnosti" s padajućeg izbornika.
Na kartici Općenito, u odjeljku Pokretanje, odaberite Pokreni s karticama otvorenim u prethodnoj sesiji. Pritisnite OK.
Creators Update operativnog sustava Windows 10 sa sobom donosi bržu i sigurniju verziju preglednika Edge. Izgled i interakcija s preglednikom ostaju isti, ali se u njemu pojavilo nekoliko poboljšanja. Stranice se učitavaju brže, čekovi su brži kada kupujete stvari online, možete kupovati i čitati e-knjige iz trgovine aplikacija, podržana je 3D grafika itd.
Između ostalog, pojavile su se nove značajke pri radu s karticama preglednika, koje vam omogućuju prikladnije organiziranje. U nastavku ćemo govoriti o ovim inovacijama.
Kako koristiti New Tab Preview

Počevši od Windows 10 Anniversary Update, preglednik Edge sada ima mogućnost pregleda kartica kada prijeđete pokazivačem miša iznad njih. To vam omogućuje da budete na jednoj stranici i vidite sadržaj druge. S Creators Update možete vidjeti sadržaj svih kartica odjednom. Morate kliknuti na gumb strelice prema dolje, koji se nalazi desno od otvorenih kartica i gumb za dodavanje nove kartice s ikonom +. Nakon klika otvaraju se sličice svih stranica u ovim karticama. Ove sličice možete povlačiti i mijenjati redoslijed kartica.
Kako staviti tabove sa strane

Preglednik Edge je stečen nova prilika stavite zidove na stranu za kasnije gledanje kako biste oslobodili prostor. Na primjer, ako u isto vrijeme imate otvorenih mnogo kartica vezanih uz posao i onih koje nisu povezane s poslom, možete ostaviti trenutno nepotrebne kartice sa strane i usredotočiti se na one preostale. Gumb "Ostavi na stranu" nalazi se u gornjem lijevom kutu preglednika pored otvorenih kartica.
Vraćanje kartica

Lijevo od ovog gumba nalazi se gumb "Kartice na čekanju". Ovdje je popis kartica koje ste odvojili. Kartice su raspoređene prema vremenu kada su stigle na ovu stranicu. Možete kliknuti bilo koju sličicu stranice da biste vratili pojedinačno ili cijelu grupu kartica.
Kartice će se otvoriti desno od kartica koje su već otvorene u pregledniku. Možete zatvoriti postojeće kartice prije nego što ih vratite. Kartice koje su stavljene po strani postojat će čak i nakon što zatvorite preglednik dok ih ne vratite ili izbrišete. Odvojene kartice ne sinkroniziraju se na uređajima putem vašeg Microsoft računa.
Uklanjanje jezičaka

Za brisanje spremljenih kartica samo kliknite na X na svakoj pojedinačnoj kartici ili grupi kartica na popisu odgođenih kartica.
Dodavanje kartica u favorite

Ako često posjećujete iste stranice, možete dodati kartice koje ste izdvojili u svoje favorite. Na popisu odgođenih kartica kliknite na gumb s tri točke pored grupe kartica, ovdje kliknite naredbu “Dodaj kartice u favorite”.
Dijeljenje kartica


Ako to želite učiniti putem e-pošte ili nekog drugog servisa, otvorite stranicu snooze tabs, kliknite na gumb s tri točkice, odaberite naredbu “Share tabs”. Pojavit će se prozor "Dijeli" s opcijama dijeljenja; ovdje će biti dostupne usluge kao što su e-pošta, Twitter, Viber, OneNote itd.
Preglednik Microsoft Edge ima mnogo postavki, neke od njih dobro poznate, druge ne tako očite, ali obje su dizajnirane za poboljšanje iskustva. Od popisa za čitanje do tema, bilješki do privatnog pregledavanja, Edge ima sve što vam je potrebno za pristup internetu.
Prijenos oznaka i favorita iz prethodnog preglednika
Budući da postoji mnogo visokokvalitetnih preglednika dostupnih korisnicima besplatno, vjerojatno ste koristili različite verzije različitih programera. Prilikom rada s bilo kojim preglednikom nakuplja se zbirka oznaka bez kojih korisnik više ne može zamisliti život. Rješenje je uvesti ih iz jednog preglednika u drugi.
Kako uvesti oznake i favorite u Edge iz drugih preglednika

Promijenite početnu stranicu preglednika
Možete promijeniti prikaz koji se otvara kada pokrenete preglednik. Preglednik možete otvoriti na početnoj stranici s vremenom ili vijestima, praznom stranicom, stranicama otvorenim u zadnjoj sesiji ili određenom stranicom. Kartice se mogu otvoriti prazne ili s predloženim sadržajem i popisom često posjećivanih stranica.
Promjena prikaza pri otvaranju preglednika

Kako promijeniti sadržaj novih kartica

Prilagodba gumba Home
Dok surfate internetom, možete doći na nepoznata mjesta. Ako imate poznate stranice koje najčešće posjećujete, jednu od njih možete učiniti svojom omiljenom, kojoj možete pristupiti klikom na gumb "Početna".
Aktiviranje gumba Home

Pregledajte favorite
Vjerojatno imate više od jedne web stranice koju redovito posjećujete. Moramo ih učiniti lako dostupnima u Edgeu. Uključite traku favorita i na vrhu će se pojaviti gumbi s poveznicama do željenih stranica.
Kako omogućiti traku favorita

Mijenjanje teme
Edge vam omogućuje promjenu stavki izbornika iz svijetla boja do mraka i natrag. To možete učiniti kako biste bili dosljedniji izgled ostatak sustava ili ako želite dodati svjetlinu ili kontrast.
Kako promijeniti teme

Promjena tražilice
Bing nije najpopularniji tražilica, pa bi korisnici mogli odabrati neki drugi. Ovaj parametar određuje koji se motor pretražuje kada se postavlja zahtjev u adresnoj traci preglednika.
Kako promijeniti tražilicu

Riješite se Flasha
Flash je podsjetnik na mlade dane interneta. Ovo je sada jedna od glavnih sigurnosnih prijetnji, padova preglednika i nekompatibilnosti. Sve više tvrtki odbija ga koristiti. Obično korisnici to niti ne primjećuju, a po potrebi mogu ručno aktivirati Flash.
Kako onemogućiti Flash u Edgeu

Neka Cortana odgovori na vaša pitanja
Ako volite raditi s Cortanom, to možete učiniti unutar Edgea. Tada će Cortana kad god je to moguće dati odgovore na upite pretraživanja u adresnoj traci. Pomaže vam da brzo vidite definiciju riječi, jednadžbu, udaljenost između dviju točaka bez potrebe za otvaranjem nove kartice.
Kako omogućiti Cortanu u Edgeu
Da biste to učinili, Cortana mora biti omogućena i konfigurirana u sustavu Windows 10.

Način čitanja
Na internetu možete naići na mnoge zanimljive stranice koje ne možete pročitati sve odjednom. Oglašavanje, linkovi, svijetli naslovi odvlače pažnju i sprječavaju vas da se koncentrirate. Edgeovo rješenje je način čitanja: u njemu ćete vidjeti samo naslov, tekst i slike važne za članak. Možete promijeniti boju pozadine i veličinu fonta.
Kako omogućiti način čitanja

Kako promijeniti stilove načina čitanja

Kako promijeniti veličinu fonta u načinu čitanja

Spremite za kasnije čitanje
Dodate li sve zanimljive stranice u favorite, vrlo brzo može postati pretrpana. Popis za čitanje u Edgeu omogućit će vam izdvajanje zanimljivih članaka iz zbirke stranica koje stalno posjećujete. Ovo je posebno zgodno kada radite na projektu; istražite i spremite svoje članke kako biste kasnije mogli raditi s njima.
Kako dodati članke na svoj popis za čitanje

Kako otvoriti članke s popisa za čitanje

Kako izbrisati članke i popis za čitanje

Bilješke
Ako ste pročitali članak, možete označiti područja interesa. Crteže možete potpisati i dati komentare na njih. Način rada Web Notes daje vam olovku, marker i gumicu.
Kako uzeti bilješku

Dijeljenje sadržaja

Korištenje Internet Explorera za nekompatibilne web stranice
Ponekad naiđete na stranice koje se ne mogu otvoriti u Edgeu ili na videozapise koji se ne mogu reproducirati. Takve stranice mogu koristiti okvir Silverlight (alternativa Flashu), koji nije kompatibilan s Edgeom. Možete pokušati otvoriti stranicu ili video u Internet Exploreru.
Kako otvoriti stranicu u Internet Exploreru preko Edgea

Odabir teksta bez miša
Ponekad je teško odabrati, kopirati ili zalijepiti tekst mišem i dodirnom podlogom (na primjer, kada se trese u vlaku). Edge ima navigaciju tipkovnicom koja vam daje kontrolu nad kursorom pomoću tipki na tipkovnici.
Kako omogućiti navigaciju tipkovnicom

Privatno pregledavanje
Privatni način rada ne sprema kolačiće, povijest pregledavanja ili privremene datoteke. Naravno, pružatelj čuva vaše posjete, pa nemojte misliti da ste postali potpuno nevidljivi.
Kako otvoriti prozor privatnog pregledavanja

Pozdrav, dragi prijatelji!
Jeste li znali da se sve otvorene kartice mogu spremiti kada se zatvori preglednik? Ispostavilo se da jedan od mojih prijatelja nije znao za ovo i da bi spasio kartice, jednostavno je snažno isključio računalo držeći tipku za napajanje nekoliko sekundi. Za što? Jer tada mu je Firefox rekao da je njegov rad netočno dovršen i ponudio da vrati kartice zadnje sesije!
Bio sam iznenađen do vrhova ušiju i odlučio sam napisati članak na ovu temu. Pokazat ću vam kako spremiti trenutne kartice tako da kada zatvorite preglednik i zatim ga ponovno otvorite, one budu potpuno vraćene. Upute će biti za preglednike Firefox, Krom, Opera, Rub. Reći ću i nekoliko lijepih stvari o Internet Exploreru na kraju članka.
Počnimo s Mozilla Firefoxom
Kako vratiti kartice nakon zatvaranja Firefoxa?
Idite na Postavke, kao što je prikazano na snimci zaslona.

Odaberite stavku postavki Osnovno u lijevom izborniku. Zatim gledamo vrijednost parametra " Prilikom pokretanja Firefoxa". Prema zadanim postavkama obično piše "Prikaži početnu stranicu". Promijeni u " Prikaži posljednje otvorene prozore i kartice". Promjene se primjenjuju odmah, bez klikanja na gumbe "u redu" ili "primijeni". Za provjeru zatvorite preglednik i zatim ga ponovno otvorite. Sve kartice bi se trebale vratiti iz zadnje sesije.

Kako vratiti kartice nakon zatvaranja Chromea?
Kliknite na tri horizontalne palice u gornjem desnom kutu i kliknite na Postavke.

Otvaraju se postavke. Zatim potražite stavku " Otvori pri pokretanju" i stavi ga na mjesto " Prethodno otvorene kartice". Promjene se također primjenjuju odmah. Za provjeru zatvorite Chrome s više kartica, a zatim ga ponovno otvorite.

Kako vratiti kartice u preglednik Opera?
Pritisnite gornju lijevu tipku Opere i odaberite Postavke iz izbornika (možete pritisnuti kombinaciju tipki Alt + P).

U odjeljku Osnovne postavke, postavite parametar "Prilikom pokretanja" na " Nastavite s istog mjesta". Promjene se primjenjuju odmah.

Kako vratiti otvorene kartice u Edge?
Novi preglednik iz Microsofta također ima mogućnost spremanja prethodno otvorenih kartica pri pokretanju, što ćemo mi koristiti. Da biste ga konfigurirali, kliknite na tri točkice u gornjem desnom kutu i odaberite Postavke.

U opcijama, gotovo prvi na popisu je pododjeljak "Otvori s", u kojem smo prekidač postavili na " Prethodne stranice". Opet, promjene stupaju na snagu odmah. Parametre možete zatvoriti pritiskom na tipku Esc ili ponovnim pritiskom na tri točke.

Ali Edge će vas i dalje pitati prilikom zatvaranja jeste li sigurni da ih želite zatvoriti? Po meni nelogično ponašanje. Ako sam odlučio vratiti prethodnu sesiju, zašto bi me preglednik tražio da zatvorim sve kartice? Uostalom, sve će ih vratiti sljedeći put kada se pokrene. Označite okvir "Uvijek zatvori sve kartice" kada vam dosadi ovaj prozor :)

Kako spremiti otvorene kartice u IE?
To je šala, ali samo pola)
Zapravo, Internet Explorer ne zna kako automatski vratiti prethodnu sesiju; on nema takvu postavku. Ali prethodnu sesiju možete vratiti ručno, a sada ću vam pokazati gdje je ta opcija skrivena.
Recimo da ste posljednji put zatvorili IE s pet kartica. Otvorite ga i vidite jednu početnu stranicu. Što učiniti? Postoje dva načina:
Metoda broj 1. Preko nove kartice
Otvorite novu karticu pomoću Ctrl + T ili pomoću miša:

Sada na novoj kartici pogledamo dolje i pronađemo vezu " Ponovno otvori posljednju sesiju«.

Metoda broj 2. Putem izbornika
Idite na izbornik Servis, odaberite "". I dogodi se čudo, tabovi se otvore :)

Napomena: Ako traka izbornika nije prikazana, možete je trajno omogućiti ili pozvati samo kada je to potrebno.
Kako bi traka izbornika bila trajno vidljiva, desnom tipkom miša kliknite prazan prostor na gornjoj ploči IE-a i potvrdite okvir pored "Traka izbornika" (pogledajte snimak zaslona)

Ako, na primjer, radi uštede prostora ne želite stalno vidjeti izbornik, tada samo pritisnite lijevu tipku Alt i izbornik će iskočiti. Zatim ponovno idite na Servis -> Ponovno otvaranje zadnje sesije pregledavanja.
Vraćanje kartica možda nije najbolja ideja ako ih imate puno otvorenih. Ali u ovom slučaju vrijedi razmisliti o vlastitoj učinkovitosti na poslu. Uostalom, spremanje svih otvorenih stranica kada zatvorite preglednik samo je alat koji može ili ubrzati ili usporiti vaš rad.
Spremate li svoje otvorene kartice?
Velik broj korisnika osobnih računala radije koristi miš ili dodirnu podlogu umjesto tipkovničkih prečaca za zatvaranje i otvaranje kartica web preglednika. Ako također koristite miš ili touchpad za zatvaranje i otvaranje kartica, ponekad slučajno zatvorite važne kartice klikom na gumb za zatvaranje.
Proširenja za zaštitu ili blokiranje kartica dostupna su za preglednike trećih strana, ali trenutno ne postoji takvo proširenje za Microsoft Edge. Međutim, postoje dva načina za izbjegavanje slučajnog zatvaranja kartica u pregledniku Edge.
Kako se zaštititi od slučajnog zatvaranja kartice Edge u sustavu Windows 10
Edge u sustavu Windows 10 omogućuje prikvačivanje otvorenih kartica u pregledniku. Kada je kartica prikvačena u pregledniku, ikona za zatvaranje kartice se ne prikazuje za nju. To znači da ne možete jednostavno zatvoriti karticu koju ste prikvačili.
Da biste zatvorili prikvačenu karticu pomoću miša ili dodirne podloge, morate desnom tipkom miša kliknuti prikvačenu karticu, a zatim kliknuti "Zatvori karticu" ili prvo otkvačite karticu, a zatim je zatvorite klikom na ikonu za zatvaranje.
Bilješka: Imajte na umu da se kartice koje ste prikvačili mogu brzo zatvoriti pomoću tipkovničkog prečaca Ctrl + W.
Evo kako prikvačiti ili otkvačiti karticu u pregledniku Windows 10 Edge.
Desnom tipkom miša kliknite karticu, a zatim odaberite opciju "Pribadača".
Da biste otkvačili prikvačenu karticu, kliknite je desnom tipkom miša i odaberite "Otkvači".

Postoji još jedan način zaštite važnih kartica u pregledniku Edge od slučajnog zatvaranja.
Odgođene kartice
Funkcija "Zakazane kartice" koje možete koristiti za odvajanje određenih kartica kada se ne koriste, a zatim ih vratiti kada ih trebate pregledati.
Na primjer, ako otvorite , ali ne želite odmah vidjeti sadržaj stranice, možete odgoditi ovu karticu. Samo kliknite na gumb "Odloži ove kartice". Nakon što odgodite karticu, ona se neće pojaviti na vašem zaslonu.

Da biste vidjeli sve svoje kartice na čekanju, morat ćete kliknuti ikonu koja se nalazi u gornjem lijevom kutu prozora Edge. U izborniku koji se otvori "Zakazane kartice"

Jedina mana ove značajke je da ne možete odabrati jednu karticu. Kada pritisnete tipku "Odloži ove kartice", sve trenutno otvorene kartice bit će odgođene.