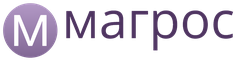Nach der Installation nächstes Update Unter Windows 10 stößt der Benutzer häufig auf die Situation, dass der Computer nach dem Ausschalten nicht mehr startet. In dieser Anleitung bieten wir verschiedene Möglichkeiten an, was zu tun ist, wenn Windows 10 nach dem Update nicht startet.
Deinstallation des Updates im abgesicherten Modus
Als Erstes müssen Sie das Update entfernen, nach dem sich das System nicht mehr einschaltet. Aber wie geht das? Sie können versuchen, es im abgesicherten Modus auszuführen und zu entfernen.
Dieser Modus ist eine spezielle Startoption, mit der Sie das Betriebssystem ohne Treiber in einer minimalen Konfiguration starten können.
SafeMode wird häufig von Spezialisten verwendet, um verschiedene Probleme mit der Systemleistung zu beheben.
Um Ihren PC im abgesicherten Modus zu starten, benötigen Sie:
- Nachdem Windows 10 versucht hat, das System automatisch wiederherzustellen, wird eine Meldung angezeigt, dass dies nicht erfolgreich war, und Sie werden aufgefordert, zur Wiederherstellung zu gehen zusätzliche Parameter.
- Wählen Sie es aus und klicken Sie im nächsten Fenster "Fehlerbehebung"
.

- Danach wählen wir.

- Klicken Sie auf die Schaltfläche „Neustart“
.

- Verwenden Sie die Taste 4 auf der Tastatur, um „einfach“ auszuwählen Sicherheitsmodus.

Nachdem der Computer in diesem Modus gestartet wurde, müssen Sie ihn entfernen Letzte Aktualisierung. Gehen Sie dazu wie folgt vor:
- Klicken Sie auf die Schaltfläche "Start"
und geh zu "Optionen"
oder verwenden Sie die Tastenkombination „Sieg+Ich“
.

- Gehen Sie zum Abschnitt „Update und Sicherheit“
.

- Danach in "Windows Update"
und weiter in .

- Klicken „Updateverlauf anzeigen“
.

- Öffnen Sie dort den Link.

- Eine Liste der installierten Updates wird angezeigt.
- Finden Sie die neuesten, indem Sie sie nach Installationsdatum sortieren, und löschen Sie sie.

- Bestätigen Sie Ihre Aktion, indem Sie auf die Schaltfläche klicken "Ja"
.

Wenn Sie ein großes Update entfernen müssen, beispielsweise aus einer Serie CreatorsUpdate, dann sieht die Bedienung etwas anders aus:


Sie werden aufgefordert, die neuesten Updates herunterzuladen und zu installieren und zu prüfen, ob das Problem dadurch behoben wird.

Der Deinstallationsvorgang beginnt und schließlich wird das System in den Zustand vor der Installation des Updates zurückversetzt.
System-Rollback zur Wiederherstellung von Windows
Wenn Sie Updates aus irgendeinem Grund mit den oben genannten Methoden nicht entfernen können, können Sie versuchen, das System mithilfe eines Wiederherstellungspunkts zurückzusetzen, der normalerweise automatisch vor jedem Update erstellt wird.

Verwenden einer Bootdiskette oder eines Flash-Laufwerks
Um mit der Installationsdiskette zu booten, müssen Sie diese an Ihren Computer anschließen und beim Laden die Taste drücken „F2“
(für Laptops) oder „F8“
. Daraufhin wird ein Menü angezeigt, in dem der Benutzer das Laufwerk auswählen muss, von dem der Computer booten soll. Markieren Sie das DVD-Laufwerk oder Flash-Laufwerk und klicken Sie "Eingeben"
. Als nächstes erscheint auf dem Monitor ein Fenster, in dem Sie die Option auswählen müssen. Schauen Sie ab Festplatte Danach gelangen Sie zu demselben Menü, das in der vorherigen System-Rollback-Option beschrieben wurde. Wenn Sie über eine Sicherungskopie verfügen, können Sie damit beispielsweise Windows wiederherstellen oder Hilfsprogramme verwenden. Es kann den Bootloader und die reservierte Systempartition wiederherstellen. Dazu müssen Sie die Befehlszeile starten und angeben, auf welchem Laufwerk sich der Windows-Ordner befindet. Normalerweise ist dies Laufwerk C oder D.
Danach gelangen Sie zu demselben Menü, das in der vorherigen System-Rollback-Option beschrieben wurde. Wenn Sie über eine Sicherungskopie verfügen, können Sie damit beispielsweise Windows wiederherstellen oder Hilfsprogramme verwenden. Es kann den Bootloader und die reservierte Systempartition wiederherstellen. Dazu müssen Sie die Befehlszeile starten und angeben, auf welchem Laufwerk sich der Windows-Ordner befindet. Normalerweise ist dies Laufwerk C oder D. 
Geben Sie in der Befehlszeile den folgenden Text ein:
BCDbootС:\Windows(wobei C das Laufwerk ist, auf dem Windows installiert ist).
 In den meisten Fällen reicht dies aus, um den Fehler zu beheben. Sie können aber zusätzlich die Boot-Records der Festplatte und der Backup-Partition aktualisieren.
In den meisten Fällen reicht dies aus, um den Fehler zu beheben. Sie können aber zusätzlich die Boot-Records der Festplatte und der Backup-Partition aktualisieren.
Geben Sie dazu den folgenden Befehl ein:
Wir warten auf eine Meldung über den Abschluss des Vorgangs und geben den zweiten Befehl ein: 
Darüber hinaus können Sie das Programm zur Wiederherstellung von Systemdateien ausführen, indem Sie Folgendes eingeben Sfc.exe und drückend "Eingeben" . Der Vorgang dauert ziemlich lange und es wird dringend davon abgeraten, diesen Vorgang zu unterbrechen.
Wenn Ihnen die beschriebenen Methoden nicht geholfen haben, dann bleibt nur noch eines. Wir hoffen, dass die aufgeführten Methoden Ihnen dabei helfen, Ihren Computer wieder in einen funktionsfähigen Zustand zu versetzen. Viel Glück!
Windows 10-Updates sind wichtig, da sie das System auf dem neuesten Stand halten. Wenn das Betriebssystem nach der Installation von Updates nicht mehr funktioniert und nicht einmal startet, müssen Sie mehrere Schritte unternehmen, um den Fehler zu beheben. In diesem Artikel haben wir alle Hauptgründe, warum das Betriebssystem nicht startet oder sofort abstürzt, sowie die wichtigsten Möglichkeiten zur Lösung dieses Missverständnisses zusammengestellt.
Lassen Sie uns zunächst die drei Hauptprobleme skizzieren, die auftreten:
- Das Laden des Betriebssystems dauerte lange.
- Das System kommt zur Eingabe des Passwortes und funktioniert dann nicht;
- Es erscheint ein schwarzer oder blauer Bildschirm und das Betriebssystem lädt überhaupt nicht;
Es gibt auch mehrere Gründe:
- Problematisches Update;
- Installationsfehler;
- Andere Gründe;
Es gibt eine gute Nachricht für Sie: Jedes System kann wiederhergestellt werden, wenn es sich um ein Softwareproblem handelt. Als letzten Ausweg hat Microsoft ein vollständiges Rollback oder eine Neuinstallation vorgesehen. Das kritischste Szenario besteht darin, dass Sie einige Ihrer Daten verlieren. Gemeinsam mit Ihnen werden wir jedoch versuchen, dies zu verhindern und darüber hinaus mehrere Hauptmethoden zur Wiederherstellung des normalen Betriebs ohne Datenverlust in Betracht zu ziehen.
Das System startet langsam, funktioniert aber
Das am einfachsten zu lösende Problem. Sie müssen lediglich zur vorherigen Version des Betriebssystems zurückkehren, das Sie vor der Entscheidung für ein Upgrade hatten. Sie müssen nichts herunterladen. Es reicht aus, geduldig auf den Download zu warten, egal wie lange er dauert (mehr als 40 Minuten sind inakzeptabel, was bedeutet, dass das Betriebssystem nicht geladen wird). Gehen Sie als nächstes in die Systemeinstellungen (öffnen Sie sie durch einen Rechtsklick auf „Arbeitsplatz“) und wählen Sie den Punkt „Systemschutz“ aus.
Es öffnet sich ein neues Fenster, in dem Sie die Option „Status vom Checkpoint wiederherstellen“ finden. Wählen Sie es aus und klicken Sie auf die Schaltfläche „Weiter“. Sie sehen alle verfügbaren Punkte mit dem Datum ihrer Erstellung. Wenn das Problem nach dem Start des Updates über das offizielle Installationscenter aufgetreten ist, wird hier auf jeden Fall das heutige Datum angezeigt. Vor dem Start Windows-Updates 10 macht immer Sinn, nur für Situationen wie diese. Wählen Sie eine beliebige Option aus, klicken Sie auf „Weiter“ und befolgen Sie die Anweisungen auf dem Bildschirm.

Es gibt einen anderen Weg, aber er ist radikal. Wenn das Betriebssystem funktioniert, können Sie jederzeit auf die Werkseinstellungen zurücksetzen. Suchen Sie dazu in der Systemsteuerung den Punkt „Update und Sicherheit“ und gehen Sie zur Kategorie: Den Computer in seinen ursprünglichen Zustand zurückversetzen. Wählen Sie dieses Element aus und das Betriebssystem bietet Folgendes an:

Bitte beachten Sie, dass selbst die Option „Meine Dateien behalten“ zum Verlust einiger Ihrer Daten führt. Dies gilt insbesondere für installierte Software. Es verschwindet und Sie müssen andere Dienstprogramme erneut herunterladen. Fügen Sie unsere Website zu Ihren Lesezeichen hinzu, um die gesamte erforderliche Software schnell wiederherzustellen.
Verwendung bootfähiger Medien
Diese Option ist bereits für diejenigen gedacht, deren Betriebssystem nicht startet oder nur das Passwortfenster erreicht. Wenn Sie es noch nicht erstellt haben, müssen Sie es auf einem anderen Arbeitscomputer erstellen. Wir verbinden es mit Ihrem problematischen PC und starten das Betriebssystem im abgesicherten Modus. Dies ist in 9 von 10 Fällen möglich. Anschließend müssen Sie die Leistung des Computers überprüfen und kritische und anfällige Stellen untersuchen:
- Scannen Sie das System auf Viren.
- Überprüfen Sie den Startbereich.
- Deaktivieren Sie nach Möglichkeit unnötige Software.
Sie können die erste Lösung oder eine andere kostenlose Lösung verwenden. Die zweite Möglichkeit besteht darin, ein anderes Dienstprogramm zu verwenden. Wir empfehlen außerdem, verschiedene Dienstprogramme, die Sie überhaupt benötigen, zu deaktivieren und aus dem Startbereich zu entfernen. Dies ist erforderlich, um die Möglichkeit eines Softwarekonflikts auszuschließen.
Versuchen Sie nach all diesen Schritten, das System im normalen Modus neu zu starten, ohne ein bootfähiges USB-Flash-Laufwerk zu verwenden. Wenn das Betriebssystem startet, dann herzlichen Glückwunsch, das Problem ist gelöst. Wenn sich die Situation nicht geändert hat, müssen Sie weitermachen.
Wiederherstellung ohne bootfähigen USB-Stick
Diese Option ist nicht erforderlich Externe Quellen Dies kann jedoch zum Verlust einiger Informationen führen. Sie müssen Ihren Computer neu starten und zu Beginn des Bootvorgangs F8 drücken. Dadurch gelangen Sie zu einem speziellen Diagnose- und Wiederherstellungsmenü. Verwechseln Sie dieses Fenster nicht mit BIOS/UEFI, über das wir zuvor geschrieben haben. In diesem Fenster müssen Sie die folgenden Schritte ausführen:
- Gehen Sie zum Abschnitt „Diagnose“.
- Weiter „Erweiterte Optionen“;
- Öffnen Sie die Registerkarte „Wiederherstellung“.

Dadurch gelangen Sie zu einem Fenster, das Sie zu Ihren letzten Wiederherstellungspunkten führt. Folgen Sie den Anweisungen auf dem Bildschirm. Nachdem Sie einen Punkt ausgewählt haben (nicht unbedingt den nächstgelegenen), wird der PC neu gestartet und alles ist in Ordnung. Aber es gibt zwei Nuancen: Es gibt nicht immer Punkte und die Methode hilft nicht immer. Aber von allen verfügbaren, weniger schmerzhaften Optionen ist dies die wichtigste.
Windows 10 erstellt beim Aktualisieren immer einen Rollback-Punkt, es sei denn, Sie ändern dies manuell und geben diese Vorgehensweise auf. es gibt auch Alternative Methode. In der Phase „Erweiterte Optionen“ können Sie zwei weitere integrierte Tools verwenden:
- „Zurück zum vorherigen Build“
- „Startup-Reparatur“
Sie sind im folgenden Screenshot dargestellt:

Mit der ersten Methode können Sie ein Rollback durchführen, genau wie bei der zuerst beschriebenen Methode. Mit der zweiten Option können Sie automatisch Probleme beheben, die das ordnungsgemäße Laden von Windows verhindern. Aber weder das eine noch das andere ist zuverlässig, da sie in den meisten Fällen den Fehler entweder nicht finden oder ihn finden und ihn nicht beheben können. Daher ist die Rollback-Methode in diesem Zusammenhang die beste.
Probleme mit dem blauen oder schwarzen Bildschirm
Diese Art von Problem ist eines der kritischsten; es wird nur schlimmer, wenn der PC überhaupt nicht startet. In diesem Fall wird entweder ein schwarzer oder ein weißer Bildschirm mit einem Fehlercode angezeigt. Sie müssen es sich merken/umschreiben und dann im Internet eine Lösung speziell für dieses Problem finden. Wir betrachten nur den häufigsten Grund (80 % der Fälle), der mit dem Code CRITICAL_PROCESS_DIED zusammenhängt.

In diesem Fall müssen Sie beim Starten des PCs F6 drücken (die Taste kann je nach Hersteller der Mutterkarte unterschiedlich sein, schauen Sie auf der offiziellen Website des Herstellers nach) und warten, bis der PC im abgesicherten Modus mit Befehlszeilenunterstützung startet. Wenn dieser Modus erfolgreich gestartet wurde, gehen Sie als Nächstes zur Befehlszeile und geben Sie die Befehle ein:
- sfc /scannow
- dism /Online /Cleanup-Image /RestoreHealth
- Shutdown-r
Streng der Reihe nach, wie wir sie aufgelistet haben. Drücken Sie nach jedem Befehl die Eingabetaste und warten Sie, bis der Befehl abgeschlossen ist. Die ersten beiden Schritte dauern buchstäblich einen Moment, der dritte schaltet das Gerät aus und Sie müssen es selbst starten. Viele Menschen haben Angst und denken, dass sie das Problem verschlimmert haben – aber nein. Starten Sie Ihren Computer (oder Laptop, die Technik ist gleich) wie gewohnt, drücken Sie jedoch keine Tasten und wählen Sie keine Sondermodi. Am Ende sollte alles funktionieren.
All dies ermöglicht es Ihnen, Systemdateien manuell in ihren ursprünglichen Zustand zurückzusetzen.
Es gibt zwei Varianten des schwarzen Bildschirms: komplett schwarz, möglicherweise mit Text, oder schwarz mit Mauszeiger. Wie man Letzteres löst, wird im folgenden Video ausführlich beschrieben:
Wenn Ihnen alles Beschriebene nicht geholfen hat, nutzen Sie die Wiederherstellungsfunktionen des Betriebssystems und führen Sie sogar eine Neuinstallation von Grund auf durch. Abschließend nennen wir noch einige weitere Ursachen für Schwierigkeiten, die dank dieser Anleitung ebenfalls gelöst werden können.
Ein Fehler beim Laden von Windows 10 ist ein seltenes Ereignis, kommt aber häufig dann vor, wenn ein Computer dringend benötigt wird. Zu diese Situation den Benutzer nicht überrascht, Sie müssen sich im Voraus darauf vorbereiten.
Schauen wir uns an, was zu tun ist, wenn Windows 10 nicht startet, warum das passiert und welche Informationen alle Benutzer kennen sollten, um dieses Problem so schnell wie möglich zu lösen.
Wenn Sie professionelle Hilfe bei der Laptop-Reparatur oder der Datenwiederherstellung von Festplatten benötigen, dann sind Sie bei uns genau richtig Servicecenter zu Ihren Diensten.
Warum startet Windows 10 nicht?
Die Gründe, warum die „Top Ten“ nicht laden, werden in Hardware und Software unterteilt. Softwareartige Probleme sind mit der Beschädigung (Löschung) von System- und Startdateien und/oder denjenigen verbunden, die für den Start der Registrierung verantwortlich sind. Hier kommt es häufig zu Problemen durch:
- Das Vorhandensein „ungeschickter“ Anwendungen beim Autostart. Fehler und Abstürze treten in späteren Phasen des Bootvorgangs auf – kurz bevor der Desktop erscheint.
- Fehlerhafte Hardwaretreiber. In diesen Fällen kann der Download durch einen Bluescreen of Death unterbrochen werden, der in manchen Fällen den Namen des Treibers anzeigt, der das Problem verursacht.
- Viren und Antivirenprogramme. Seien Sie nicht überrascht, selbst Antivirenprogramme bringen nichts weniger Zeit als Viren, wenn sie gedankenlos eingesetzt werden.
- Windows-Updates wurden falsch installiert oder der Computer fährt herunter, während Updates installiert werden.
- Der Einsatz verschiedener „Tweak Cleaner“, die der Verschönerung und Beschleunigung des Systems dienen. Sie können „versehentlich“ die für den Start verantwortlichen Registrierungsschlüssel, Patchdateien usw. ändern.
- Ungeübte manuelle Bearbeitung der Systemregistrierung.
- Experimente mit Festplattenpartitionen – Formatierung, Partitionierung, Zusammenführung, Komprimierung usw. Ein typischer Fehler Dies ist „Bootmgr ist komprimiert“, was bedeutet, dass der System-Bootloader komprimiert ist.
- Installieren eines anderen Betriebssystems in einer anderen Partition des Laufwerks. Das neue Betriebssystem ersetzt den alten Bootloader durch einen eigenen.
Zu den Hardwaregründen dafür, dass Windows 10 nicht startet, gehören:
- Ausfall von Video-Subsystemelementen. In diesem Fall wird möglicherweise Windows geladen, der Benutzer sieht es jedoch aufgrund des schwarzen Bildschirms nicht. In manchen Fällen können Sie anhand eines charakteristischen Tons erkennen, dass das System vollständig hochgefahren ist.
- Fehlfunktion des Arbeitsspeichers, die sich in Form von Bluescreens und Neustarts bei jedem Startschritt bemerkbar macht.
- Schlechte Verbindung oder fehlerhaftes Systemlaufwerk. Es erscheint häufig mit der Meldung „Bootmgr fehlt“, was bedeutet, dass der System-Bootloader nicht verfügbar ist, auf einem schwarzen Bildschirm. In einigen Fällen werden BSoDs bei jedem Ladeschritt neu gestartet oder gestoppt.
.jpg)
- Eine Situation, in der die Festplatte an die falsche Schnittstelle auf dem Motherboard angeschlossen ist. Wenn nach dem Entfernen und erneuten Installieren der Festplatte im Computer ein Fehler auftritt, äußert sich das Problem in einem Bluescreen und einem INACCESSIBLE_BOOT_DEVICE-Fehler.
.jpg)
- Verstoß gegen die Reihenfolge der Abfrage des BIOS-Startmediums. Der Computer beginnt mit der Suche nach dem Windows-Bootloader, beispielsweise auf Flash-Laufwerken und nicht auf der Systemfestplatte.
- Andere Hardwareprobleme, wie z. B. Fehlfunktionen von Peripheriegeräten, Motherboard, Netzteil usw.
Worauf sollte man sich vorbereiten?
Ungefähr 80 – 90 % aller Fälle, in denen Windows 10 nicht startet, sind auf Systemfehler zurückzuführen. Betrachten wir die Methoden, mit ihnen umzugehen.
Um den normalen Betrieb des Betriebssystems wiederherzustellen, sollten Sie den PC in der Wiederherstellungsumgebung starten. Wenn Sie bereits Windows 7 verwendet haben, sollten Sie wissen, dass diese Umgebung zusammen mit dem Hauptsystem installiert wird. Um es aufzurufen, müssen Sie den Abschnitt für zusätzliche Startmethoden öffnen (nach dem Einschalten des Laptops F8 drücken) und zum Menü „Fehlerbehebung“ gehen.
Die Wiederherstellungsumgebung ist ebenfalls in den „Top Ten“ verfügbar, allerdings hat sich die Ladezeit des Betriebssystems im Vergleich zu Windows 7 deutlich verkürzt. Auch das Intervall zum Aufrufen des Bootmenüs ist kürzer geworden. Zu diesem Zeitpunkt haben Sie im folgenden Fall noch Zeit, die gewünschte Tastenkombination (F8 + Umschalt) zu drücken: Bei der Installation des Systems auf einer MBR-Standardfestplatte und in den Energieeinstellungen Ihres Laptops oder PCs müssen Sie diese deaktivieren die Schnellstartoption. Wenn das System auf einer GPT-Festplatte oder SSD installiert ist, ist ein Startlaufwerk erforderlich.
Um Windows 10 im Notfall wiederherzustellen, ist es sinnvoll, das offizielle Distributionskit mit der gleichen Kapazität wie das auf dem Computer installierte auf einem Flash-Laufwerk oder einer DVD aufzubewahren. Alternativ können Sie ein herunterladbares Paket mit Dienstprogrammen verwenden.
Als Beispiel verwenden wir die Home-Edition von Windows 10, die auf einem bootfähigen USB-Stick installiert ist. Es hat alles, was Sie brauchen.
Booten in die Windows 10-Wiederherstellungsumgebung
Wenn beim Herunterladen von „ten“ ein Fehler auftritt, versucht es, sich selbst zu reparieren. Wenn dem System dies gelingt, werden dem Benutzer keine Benachrichtigungen auf dem Bildschirm angezeigt. Der Startvorgang des Computers selbst dauert länger als gewöhnlich. Wenn dies nicht erfolgreich ist, wird möglicherweise die folgende Meldung auf dem Bildschirm angezeigt.
.jpg)
Häufiger erscheint nur ein „Malevich-Quadrat“ mit oder ohne Cursor. Möglicherweise gibt es einen Bluescreen des Todes, der ein trauriges Emoji zeigt.
Der Screenshot zeigt einen Fehlerfall, der als relativ harmlos gilt. Wenn wir auf „Erweiterte Optionen“ klicken, gelangen wir zur Wiederherstellungsumgebung, die auf der Festplatte installiert ist. Daher ist kein Booten über ein externes Medium erforderlich. Aber jetzt betrachten wir den schwierigsten Fall, wenn das System keine Anzeichen eines funktionsfähigen Zustands aufweist.
Das Medium sollte an den Computer angeschlossen werden, neu starten, zu den BIOS-Einstellungen gehen und es als erstes Startgerät markieren.
Nach dem Laden von einem Flash-Laufwerk (DVD) öffnet sich ein Fenster, in dem Sie aufgefordert werden, sich für die Systemsprache zu entscheiden. Wenn Russisch angegeben ist, klicken Sie auf „Weiter“.
.jpg)
Anschließend werden Sie aufgefordert, mit der Installation oder Wiederherstellung von Windows zu beginnen. Klicken Sie auf „Systemwiederherstellung“.
.jpg)
Es erscheint das Fenster „Aktion auswählen“, in dem wir auf „Fehlerbehebung“ klicken. Jetzt sind wir am richtigen Ort.
.jpg)
Optionen zur Startwiederherstellung von Windows 10
Das Menü mit den Wiederherstellungsoptionen (Abschnitt „Erweiterte Optionen“) besteht aus fünf Unterabschnitten:
- Systemwiederherstellung. Wenn diese Option ausgewählt ist, wird das Standard-Windows-Dienstprogramm rstrui.exe gestartet. Sein Zweck besteht darin, das System auf einen der gespeicherten Kontrollpunkte zurückzusetzen.
- Wiederherstellen des Systemabbilds. Hier wird der Assistent zum Bereitstellen eines Betriebssystems aus einer von Windows selbst erstellten Sicherungskopie gestartet.
- Boot-Wiederherstellung. Fehler in Bootpartitionen und -dateien werden korrigiert.
- Befehlszeile. Ermöglicht Ihnen, verschiedene Systemdienstprogramme zu starten.
- Kehren Sie zum vorherigen Build zurück. Rollback zum vorherigen installierte Version Betriebssystem, wenn es auf Windows 10 aktualisiert wurde.
Rollback zu einem Kontrollpunkt
Das beste Erste-Hilfe-Mittel ist die Rückkehr zu einem kürzlich eingerichteten Kontrollpunkt. Die Methode ist wirksam, wenn verschiedene Typen Systemausfälle, auch wenn Sie den Grund nicht kennen.
.jpg)
Wenn Sie auf das erste Element klicken, wird das Wiederherstellungsdienstprogramm gestartet. Es sollte die Uhrzeit und das Datum angeben, zu dem Sie das Rollback durchführen möchten. Befolgen Sie dann die Anweisungen auf dem Monitor.
.jpg)
Um diese Option nutzen zu können, müssen Sie über mindestens einen gespeicherten Prüfpunkt verfügen und die Systemwiederherstellungsfunktion muss ordnungsgemäß funktionieren. Wenn letzteres vor dem Fehler deaktiviert war, wird dieser Schritt übersprungen und andere Methoden verwendet.
Startwiederherstellung
Diese Option funktioniert effektiv, wenn Startdateien beschädigt oder gelöscht sind. Dies kann passieren, wenn nach Windows 10 ein zusätzliches Betriebssystem auf einer anderen Partition der Festplatte installiert wird. Das Problem kann bei versehentlicher Formatierung oder anderen Manipulationen im Menü „System reserviert“ auftreten.
.jpg)
Kehren Sie zum vorherigen Build zurück
.jpg)
Die Wiederherstellungsmethode ist für kurze Zeit (je nach Lizenzbedingungen 10 bis 30 Tage) nach dem Update von Windows 7 oder 8 auf die zehnte Version verfügbar. Diese Option ist möglich, wenn die Dateien des vorherigen Betriebssystems gespeichert sind und sich im Ordner Windows.old befinden.
Beim Downgrade auf einen zuvor installierten Build bleiben alle persönlichen Dateien des Benutzers erhalten, alle seit dem Upgrade durchgeführten Aktionen werden jedoch rückgängig gemacht.
Wiederherstellen eines Systemabbilds
Durch die Wiederherstellung eines Images von einem Backup-Unternehmen können Sie das System bei Problemen wieder in einen funktionsfähigen Zustand versetzen. Das einzige Problem ist, dass fast niemand solche Bilder erstellt.
Wenn Sie über eine relativ aktuelle Sicherungskopie verfügen, müssen Sie das im Screenshot markierte Element auswählen:
.jpg)
Anschließend müssen Sie dem Programm den Pfad zum Bild mitteilen und den Anweisungen folgen.

Alle Daten des nicht funktionsfähigen Betriebssystems werden durch funktionierende Sicherungskopien ersetzt. Dies wirkt sich auch auf Benutzerdateien aus, sofern diese darin enthalten sind.
Befehlszeile
Die Befehlszeile selbst stellt das System nicht wieder her, ermöglicht Ihnen jedoch den Start anderer Tools. Damit können Sie den Windows Explorer öffnen, um den Installationsort anzuzeigen (in der Wiederherstellungsumgebung stimmen die Partitionsbuchstaben normalerweise nicht mit denen überein, die beim normalen Booten angezeigt werden). Sie können Bootloader-Reparaturdienstprogramme, einen Registrierungseditor und Tools ausführen, um Fehler in Systemdateien zu beheben.

Sie können Windows 10 mit dem BCDBoot-Konsolendienstprogramm starten. Es ist in der Lage, eine versteckte Partition namens „Vom System reserviert“ neu zu erstellen und Bootdateien aus dem Windows-Verzeichnis dorthin zu kopieren.
Damit BCDBoot ordnungsgemäß funktioniert, müssen Sie den Pfad zum Windows-Ordner auf der Festplatte angeben. Dies kann mit dem Diskpart-Dienstprogramm herausgefunden werden, es kann aber auch über den Explorer erfolgen.
Um zum Explorer zu gelangen, müssen Sie die Befehlszeile öffnen und darin den Editor (Notepad) starten.

Im Editor müssen Sie zu „Datei“ gehen, „Öffnen“ auswählen und zu „Dieser PC“ gehen. Als nächstes müssen Sie die Festplattenpartitionen durchgehen und entscheiden, wo sich das Systemverzeichnis befindet. In unserem Beispiel ist es D.

Dann kehren wir zur Befehlszeile zurück, um die Anweisung auszuführen:
BCDboot D:\Windows.

In den meisten Fällen reicht dies aus, um Windows 10 zu starten.
Wenn Windows 10 nicht startet, denken Sie daran, was Sie zuvor auf dem System installiert haben. Dies hilft, die Ursache zu finden und zu beseitigen.
Erste Aktionen
Zuerst müssen Sie alle Geräte vom Computer entfernen: Festplatten, „“, Speicherkarten. Überprüfen Sie, ob Strom vorhanden ist.
Das Einfrieren beim Laden des Betriebssystems (OS) ist hauptsächlich auf eine Beschädigung des Bootsektors zurückzuführen. Häufige Gründe:
- Viren.
- Falsche Updates.
- Neue Programme installieren.
Die Bootdiskette von Kaspersky Rescue hilft bei der Zerstörung von Viren. Wenn Sie das Betriebssystem mit vollständiger Defragmentierung von Laufwerk C neu installiert haben, vergessen Sie nicht, nach der Anmeldung bei Windows die verbleibenden Partitionen der Festplatte auf Viren zu überprüfen.
So lösen Sie das Windows 10-Bluescreen-Problem
Wenn beim Starten des Betriebssystems anstelle des Ladens der grafischen Shell ein Bluescreen erscheint, bedeutet dies, dass ein Problem aufgetreten ist und das System Möglichkeiten zur Behebung bietet. Es gibt mehrere davon. Am effektivsten ist die folgende Option.
Überschreiben
Aus den vorgeschlagenen Methoden zur Lösung des Problems müssen Sie „Diagnose“ auswählen.
Das Fenster ändert sich. Wählen Sie dann „Wiederherstellen“.

Dadurch werden alle Systemdaten überschrieben. Sie benötigen eine Installationsdiskette oder ein Flash-Laufwerk. Es erfolgt der gleiche Vorgang wie bei der Installation von Windows 10 mit einem Unterschied: Es wird nicht das Betriebssystem, sondern die Dateien gelöscht neues System werden mit Ersatz über die alten gegossen.
Dies wird das Problem beheben beschädigte Dateien, Treiber und Bootsektor. Alle Ihre Daten, Ordner, Fotos, Videos, Musik auf C und anderen Laufwerken werden gespeichert. Diese Funktion sollte nicht mit der Wiederherstellung verwechselt werden, die über das Bedienfeld gestartet wird, wenn eine Rückkehr zur vorherigen Konfiguration erfolgt.
Aktualisieren
Wenn die vorherige Methode nicht geholfen hat, wählen Sie im Fenster „Diagnose“ die Option „Auf Originalzustand zurücksetzen“. Mit dieser Option wird das System gelöscht und neu installiert. Sie können jedoch Dateien speichern, die sich im Benutzerprofil befinden. Klicken Sie dazu auf „Meine Dateien speichern“.

Jede der beiden beschriebenen Optionen behebt das Laden des Betriebssystems. Sie können aber auch andere Methoden ausprobieren.
Zusätzliche Optionen
Die dritte Schaltfläche in „Diagnose“ ist die Schaltfläche „Erweiterte Einstellungen“. Klicken Sie darauf und Sie sehen eine ganze Liste von Setup-Optionen Windows-Boot 10.

Zurück zur alten Konfiguration
Wenn Sie auf die Schaltfläche „Systemwiederherstellung“ klicken, kehren Sie zu Ihrer vorherigen Konfiguration zurück, wenn Sie Wiederherstellungspunkte haben. Klicken Sie im nächsten Fenster auf „Weiter“.

Wählen Sie dann einen Wiederherstellungspunkt aus.

Das System sollte sich nach der Rückkehr zur vorherigen Konfiguration selbst starten.
Wenn jedoch keine gespeicherten Punkte vorhanden sind, müssen Sie deren automatische Erstellung in Zukunft konfigurieren. Klicken Sie dazu im Explorer mit der rechten Maustaste auf das Laufwerk C und wählen Sie im Kontextmenü „Eigenschaften“. Es erscheint ein Fenster wie dieses.

Wählen Sie Laufwerk C und klicken Sie auf „Konfigurieren“.
Aktivieren Sie im neuen Fenster das Kontrollkästchen „Schutz aktivieren…“. Verwenden Sie den Schieberegler, um die Größe anzupassen, die Windows 10 für Wiederherstellungspunkte verwenden darf.

Verwenden eines Betriebssystem-Images
Mit der zweiten Schaltfläche unter „Erweiterte Optionen“ (siehe Abbildung am Anfang des Kapitels) können Sie die Wiederherstellung von einem Systemabbild durchführen, sofern eines zuvor erstellt wurde. Klicken Sie dazu einfach auf diese Schaltfläche und geben Sie den Speicherort der Bilddatei an. Den Rest erledigt Windows 10 selbstständig.
Wenn keine solche Datei vorhanden ist, erstellen Sie sie für die Zukunft. Suchen Sie in der Systemsteuerung nach „Backup“ und geben Sie es ein.

Diese Methode ist nachteilig, da sie viel Speicherplatz beansprucht.
Sicherheitsmodus
Wenn Sie rechts in den erweiterten Optionen auf die Schaltfläche „Startoptionen“ klicken, werden die Anmeldeoptionen angezeigt.

Wechseln Sie mit den Pfeiltasten in den abgesicherten Modus. Wenn der Download nach dem Drücken der Eingabetaste erfolgreich ist, verhindern falsche Treiber, dass Sie sich wie gewohnt bei Windiws 10 anmelden können.
Im abgesicherten Modus wird viel getan: Das System wird von einem Antivirenprogramm gescannt, Programme werden entfernt, die Ihrer Meinung nach den Download verdorben haben. Wenn dies nicht ausreicht, stellen Sie das Betriebssystem mit den zuvor beschriebenen Methoden wieder her.
Mehr Möglichkeiten
Wenn Sie in den erweiterten Optionen auf die Schaltfläche „Startreparatur“ klicken, erfolgt eine automatische Fehlerbehebung.
Diese Methode und die Methode, die die Verwendung der Befehlszeile erfordert, führen selten zu positiven Ergebnissen, kosten aber viel Zeit.
Für verzweifelte Benutzer gibt es unten rechts die Schaltfläche „Zurück zum vorherigen Build“. Damit wechselt der Benutzer zu dem Betriebssystem, das bis zu „zehn“ war.
Wenn der blaue Bildschirm beim Einfrieren des Startvorgangs nicht angezeigt wird, können Sie ihn durch einen Neustart erzwingen. Gehen Sie dazu folgendermaßen vor:
- Klicken Sie auf die Schaltfläche „Zurücksetzen“.
- Andernfalls schalten Sie den PC aus. Schalten Sie den Computer wieder ein und starten Sie ihn.
- Halten Sie beim Laden die Umschalttaste gedrückt.
Wenn aufgeführten Methoden hat nicht geholfen, es ist besser, das Betriebssystem neu zu installieren, indem Sie die Installations-CD in das DVD-Laufwerk einlegen und von dort booten.
In diesem Artikel erfahren Sie einen Aktionsplan für den Fall, dass Windows 10 nicht geladen wird.
Kurz zum Betriebssystem
Was ist Windows 10? Erstens handelt es sich um ein Betriebssystem, das einen Personalcomputer steuert. Ohne sie ist der PC ein Haufen Eisen, der zu nichts fähig ist. Und wofür wird das Betriebssystem benötigt? Der Definition nach zu urteilen, verbindet es alle Komponenten Ihres persönlicher Computer zu einem einzigen, vollständigen und vor allem stabilen System. Ohne sie können Sie nicht an Ihrem PC arbeiten.
Kehren wir also zum Thema Windows 10 zurück. Ten kann zu Recht als eines der produktivsten Betriebssysteme der Welt angesehen werden. Es erhielt volle Unterstützung für Technologien wie Directx12 sowie viele andere nützliche Extras.
Aber in puncto Beliebtheit ist es natürlich kaum mit dem guten alten Windows 7 zu vergleichen, das immer noch auf einer Vielzahl von Computern verwendet wird. Ja, im Prinzip ist das verständlich, denn die Seven ist das stabilste System, das jemals entwickelt wurde, und leider wurde seine Unterstützung eingestellt (wir müssen neue Versionen irgendwie bekannt machen).
Vorteile des neuen Windows gegenüber anderen
Natürlich hat es seine Vor- und Nachteile, ohne es kommt man nirgendwo hin. Schauen wir uns zunächst die positiven Aspekte an:
- Beschleunigte Download-Geschwindigkeit. Dies ist eine sehr nützliche Sache, um wertvolle Zeit zu sparen, insbesondere wenn das System auf einem SSD-Laufwerk installiert ist. Dies ist jedoch nicht erforderlich, wenn Sie kein professioneller Gamer sind.
- Neue visuelle Komponente.
- Unterstützung für die neue Directx12-Technologie.
Jedes Programm wird von Menschen geschrieben, was bedeutet, dass einige Probleme einfach nicht vermieden werden können, egal wie professionell die Programmierer sind (das Betriebssystem ist ein sehr umfangreiches Programm, Programmierer haben einfach keine Zeit, den Überblick zu behalten), daher die Nachteile von Windows 10:
- Das System startet Ihren Computer gerne zu einem für Sie unpassenden Zeitpunkt neu.
- In frühen Versionen war 10 recht grob und konnte daher lange Zeit nicht eingeschaltet werden.
- 10 kann nach der Übertragung von Versionen lange zum Laden dauern (es befindet sich jedoch in der Anfangsphase der Installation).
- Wenn die Updates plötzlich unterbrochen werden, kann es sein, dass Windows 10 den Start verweigert (Sie müssen das System wiederherstellen).
- Und ja, Windows 10 liebt es, neu zu starten.
Fairerweise möchte ich darauf hinweisen, dass diese Probleme vermieden werden können, wenn Sie Ihr System regelmäßig von Viren befreien und die Registrierung von leeren Einträgen befreien.
Was tun, wenn Windows 10 nicht startet? Aber jetzt lasst es uns herausfinden.
So beheben Sie das Betriebssystem-Startproblem
Daher kann es in den folgenden Fällen dazu kommen, dass das System nicht startet oder Windows 10 neu startet:
- Wenn Sie sich mit dem Virus anstecken.
- Die Installation eines wichtigen Updates oder Programms wurde unterbrochen.
Wir werden jedes Problem separat betrachten.
Was tun, wenn Sie sich einen Virus eingefangen haben?
Starten Sie Ihren PC neu, drücken Sie die Taste F8, starten Sie den abgesicherten Modus und scannen Sie dann mit einem Antivirenprogramm.
Oder erstellen Sie ein bootfähiges USB-Flash-Laufwerk auf einem anderen PC und scannen Sie erneut (wenn Sie den abgesicherten Modus nicht starten können).
Überprüfen Sie als separate Methode die Verfügbarkeit von freiem Speicherplatz auf der Systemfestplatte. Möglicherweise möchte das System aus diesem Grund nicht booten.
Die Installation eines kritischen Updates oder Programms erfolgte zeitweise
Starten Sie im abgesicherten Modus (Neustart, F8) und entfernen Sie das Update oder die Treiber. Das sollte Ihnen helfen.
Der schwarze Bildschirm des Todes kann aus verschiedenen Gründen auch mit einer fehlerhaften Installation eines Updates, Programms oder Treibers in Verbindung gebracht werden. Versuchen Sie außerdem die folgenden Manipulationen:
- Schalten Sie das Internet aus (ziehen Sie das Kabel vom Modem ab oder schalten Sie einfach das Modem aus). In manchen Fällen kann das Ausschalten des Internets helfen (das Patchkabel wird von der Netzwerkkarte getrennt und der schwarze Bildschirm wird zurückgesetzt).
- Wenn die erste Methode plötzlich nicht hilft, drücken Sie die PC-Shutdown-Taste und halten Sie sie dort 4 Sekunden lang gedrückt. Dies ist notwendig, damit der PC zwangsweise heruntergefahren wird (dann wird der Speicher gelöscht) und dann erneut gestartet, möglicherweise ist Ihr Computer nicht vollständig aus dem Ruhemodus aufgewacht.
- Und auch das Zurücksetzen des Systems auf seinen ursprünglichen Stand kann hilfreich sein. Bei der Installation eines kritischen Updates erstellt das System einen Wiederherstellungspunkt, damit Sie weiterarbeiten können. Gut gemacht, Mikey, sie haben alles bis ins kleinste Detail durchdacht.
Sie sehen, es ist nicht so schlimm. Unabhängig davon möchte ich sagen, dass Startprobleme auch aufgrund der Hardware-Inkompatibilität Ihres PCs und der Mindestsystemanforderungen möglich sind. T In diesem Fall hilft Ihnen nur ein Upgrade Ihres PCs.
Zunächst sollten Sie auf Folgendes achten:
- Erhöhung der Anzahl der RAM-Sticks.
- Festplatte. Ja, ja, wegen ihm können Probleme passieren. Überprüfen Sie es unbedingt zuerst. Schließlich ist die Diagnose immer besser als die Behandlung.
- CPU. Wenn plötzlich die Kontakte Ihres Prozessors durchbrennen, lassen Sie ihn unbedingt reparieren oder kaufen Sie einen neuen, da das Motherboard und damit auch die restlichen Komponenten durchbrennen können. Seien Sie äußerst vorsichtig.
Möglicherweise haben Sie an den BIOS-Einstellungen herumgespielt und das System weiß nicht, von welchem Gerät es bootet. Dann müssen Sie die Boot-Priorität ändern.