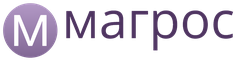Hallo an alle! Im letzten Artikel haben wir erfahren, wie. Im heutigen Artikel erfahren Sie, wie Sie in den abgesicherten Modus von Windows 10 wechseln, wenn das System aufgrund von Fehlern nicht startet.
Freunde, warum lädt unser Betriebssystem normalerweise nicht mehr? Das ist richtig, wegen beschädigter Systemdateien und kritischer Treiber, aber meistens startet Windows nicht, weil wir Programme und Treiber installiert haben, die nicht für die Funktion in unserem Betriebssystem ausgelegt sind. Ich werde es etwas genauer erklären.
So wechseln Sie in den abgesicherten Modus von Windows 10, wenn das Betriebssystem nicht startet
Kürzlich hat mich eine Person kontaktiert; er hat sein Windows 7 erfolgreich auf Windows 10 aktualisiert, aber nach dem Update gingen die Treiber für seine Grafikkarte und seinen TV-Tuner verloren. Ich habe die Treiber für die Grafikkarte aktualisiert, aber mit dem TV-Tuner wurde es immer schwieriger. Auf der offiziellen Website des Geräts wurden nur Treiber für Windows 7 veröffentlicht, es gab nicht einmal Treiber für Windows 8.1. Der Support teilte mir mit, dass es für Win 10 noch keine 100% funktionierenden Treiber gibt, es aber Beta-Treiber gibt und diese für einige geeignet sind und für andere nicht.
Ich habe die Treiber heruntergeladen und zusammen mit der Software auf dem TV-Tuner installiert, ohne für alle Fälle einen Wiederherstellungspunkt zu erstellen. Der Treiber wurde installiert und zum Neustart aufgefordert. Nach dem Neustart erschien ein Blue Death (blauer Bildschirm) auf dem Monitor. Mehrere Neustarts führten zum gleichen Effekt – der Systemstart endete mit einem blauen Bildschirm.
Was ist passiert. Der Blue Screen of Death ist die Schutzreaktion von Windows auf fehlerhaft funktionierenden Code, d. h. das System wurde automatisch durch einen Blue Screen vor einem fehlerhaften TV-Tuner-Treiber geschützt. Um den falschen Treiber zu entfernen, habe ich mich für den abgesicherten Modus entschieden.
- Hinweis: Alles wäre einfacher, wenn ich den Treiber vor der Installation installiert hätte.
Wir alle wissen, dass der abgesicherte Modus speziell zur Behebung verschiedener Betriebssystemprobleme entwickelt wurde. IN Sicherheitsmodus Windows 10 startet mit einem minimalen Satz an Prozessen, die Microsoft gehören und denen man vertrauen kann. Daher können wir den abgesicherten Modus verwenden, um fehlerhaft funktionierende Treiber oder Programme zu entfernen, die zu einem Windows-Startfehler oder einem instabilen Betrieb führen.
Das ist alles klar, aber wie gelangt man in den abgesicherten Modus, wenn Win 10 nicht startet!?
Klicken Sie im ersten Systeminstallationsfenster auf Tastenkombination Umschalt + F10.
Es öffnet sich ein Befehlszeilenfenster. Geben Sie den Befehl ein (geeignet für jeden Computer, einschließlich Laptops mit aktivierter UEFI-Schnittstelle und der Option „Sicherer Start“):
bcdedit /set (globalsettings) advancedoptions true
Der Befehl nimmt eine Änderung an der Bootstore-Konfigurationsdatei (BCD) vor.
Der Vorgang wurde erfolgreich abgeschlossen.

Starten Sie Ihren Computer neu und das Fenster „Spezielle Startoptionen“ wird geöffnet.
Drücken Sie die Taste F4 oder 4 Um in den abgesicherten Modus zu wechseln, können Sie auch andere spezielle Modi verwenden, die bei der Fehlerbehebung von Windows 10 verwendet werden.
Wenn Sie das Betriebssystem wie gewohnt aufrufen möchten, drücken Sie die Eingabetaste auf Ihrer Tastatur.

Hier sind wir im abgesicherten Modus von Windows 10.

Wir entfernen einen falschen Treiber oder ein falsches Programm auf die übliche Weise.
Typischerweise werden Treiber zusammen mit der Software im Betriebssystem installiert.
Öffnen Sie das Computerfenster und klicken Sie auf „Programm deinstallieren oder ändern“.

Wir finden den Namen des nicht arbeitenden, richtig, Software und klicken Sie auf Löschen.

Wenn Sie den Treiber manuell ohne Installationsprogramm installiert haben, deinstallieren Sie ihn direkt im Geräte-Manager – klicken Sie mit der rechten Maustaste darauf und wählen Sie Deinstallieren.


Wenn Sie verhindern möchten, dass das Fenster „Spezielle Startoptionen“ beim Laden angezeigt wird, dann Booten Sie vom bootfähigen Windows 10-USB-Flash-Laufwerk in die Wiederherstellungsumgebung, starten Sie die Befehlszeile und geben Sie den folgenden Befehl ein:
bcdedit /deletevalue (globalsettings) erweiterte Optionen

Dieser Befehl macht zuvor vorgenommene Änderungen an der Bootstore-Konfigurationsdatei (BCD) rückgängig.
Für eine Versicherung können Sie vor der Arbeit eine Versicherung abschließen.
Lassen Sie uns darüber sprechen, was zu tun ist, wenn Windows 10 nicht startet. Am häufigsten manifestiert sich das Problem darin, dass das System wird nicht über den Begrüßungsbildschirm mit dem Microsoft-Logo hinaus geladen oder Es wird ein schwarzer Bildschirm angezeigt. Wichtiger Punkt: In diesem Artikel werden wir Optionen zur Lösung des Problems betrachten, was bedeutet, dass das Problem genau ist im Softwareteil. Wenn Sie also den Verdacht haben, dass Windows 10 aufgrund einer Hardwarefehlfunktion nicht startet oder ein bestimmter Fehler angezeigt wird, müssen Sie anhand des Namens des Fehlers oder eines bestimmten Anzeichens einer Hardwarefehlfunktion nach einer Lösung suchen.
Zufällige Abstürze beim Starten von Windows 10 und wie man sie behebt
Wenn Windows 10 nicht startet, empfehlen wir zunächst, die folgenden Methoden zur Behebung von Startproblemen zu prüfen. Sie sind häufig mit einem vorübergehenden Betriebssystemausfall verbunden. Diese Tipps kommen Ihnen vielleicht seltsam vor, aber dies sind die Lösungen, die von Benutzern am häufigsten in den Kommentaren beschrieben werden.
1. Trennen Sie die Internetverbindung und starten Sie Ihren Computer neu. Wenn beim Booten manchmal ein schwarzer Bildschirm erscheint, hilft es, das Patchkabel von der Netzwerkkarte zu trennen und auszuschalten WLAN-Laptop oder schalten Sie den Router aus.
2. Halten Sie den Netzschalter länger als 4 Sekunden gedrückt um das Herunterfahren des Computers zu erzwingen. Schalten Sie es nach einigen Sekunden wieder ein und versuchen Sie, Windows zu starten. Es kommt vor, dass der PC fälschlicherweise (sozusagen „nicht vollständig“) den Ruhezustand verlassen hat.
Überprüfen Sie Ihren Computer auf Viren
Auch Viren können der Grund dafür sein, dass Windows 10 nicht startet. Wir empfehlen Ihnen daher, mit DrWEB Antivirus ein bootfähiges Medium zu erstellen und das System zu überprüfen. Wie das geht, steht in.
Überprüfen des freien Speicherplatzes

Überprüfen Sie, ob auf dem Systemlaufwerk (normalerweise Laufwerk C:) genügend Speicherplatz vorhanden ist. Aufgrund dessen Fehlen kommt es häufig zu Problemen beim Starten des Betriebssystems. Geben Sie bei Bedarf Speicherplatz frei, indem Sie einige Dateien aus Ordnern wie verschieben Downloads, Video oder Bilder auf eine andere Festplatte. Sie können Speicherplatz freigeben, indem Sie von jeder LiveCD booten – sogar von demselben DrWEB LiveUSB, über das wir im vorherigen Absatz gesprochen haben.
Starten Sie im abgesicherten Modus und entfernen Sie problematische Software
Starten Sie also im abgesicherten Modus. Im letzten Abschnitt des Artikels wird Schritt für Schritt beschrieben, wie Sie vorgehen, wenn Windows 10 nicht startet. Wenn es Ihnen gelungen ist, in den abgesicherten Modus zu wechseln, weist dies allein auf eine Fehlfunktion hin wahrscheinlich auf Programmebene (obwohl es Ausnahmen gibt).
Jetzt müssen Sie, wie oben erwähnt, je nach Fall entweder das Programm entfernen, nach dem Windows 10 nicht mehr geladen wurde, oder den Treiber.
Deinstallation eines Updates:

Deinstallation des Treibers:

Rollback auf einen Wiederherstellungspunkt
Die Systemwiederherstellung kann entweder im abgesicherten Modus gestartet oder von einem Windows 10-Installations-Flash-Laufwerk gestartet werden. Die zweite Option ist zuverlässiger:1. Erstellen Sie einen bootfähigen USB-Stick mit Windows 10. Wie Sie dabei vorgehen, ist in beschrieben. Es ist wichtig, dass Sie beim Erstellen des Mediums dieselbe Edition, Sprache und Bitrate wie das aktuelle Betriebssystem auswählen, das nicht bootet.
3. Wählen Sie Ihre Sprache und Eingabemethode aus und tippen Sie auf Weiter:

4. Wählen Sie im nächsten Fenster aus Systemwiederherstellung:

5. Dann Diagnose → Zusätzliche Optionen → Systemwiederherstellung. Hier gibt es eine Nuance: Wenn das Update nicht im Voraus aktiviert wurde, ist es nicht möglich, das System auf einen früheren Zustand zurückzusetzen. Wenn es Punkte gibt, versuchen Sie, einen Rollback durchzuführen. Wenn es mit einem nicht funktioniert, versuchen Sie es mit einem anderen. Lesen Sie, wie Sie versuchen können, das System zurückzusetzen, wenn das System nicht startet.
Windows 10 in den Originalzustand zurücksetzen (Reset)
Wenn keiner der oben genannten Schritte hilft und Sie Windows 10 immer noch nicht starten können, müssen Sie zur Wiederherstellung der Funktionalität Ihres Computers lediglich einen Reset durchführen. Dafür:
1. Booten Sie erneut vom USB-Installationsmedium. Drücken Sie eine beliebige Taste, wenn Sie Folgendes sehen Drücken Sie eine beliebige Taste, um von CD oder DVD zu booten.
2. Wählen Sie eine Sprache aus

3. Wählen Sie Systemwiederherstellung:
4. Wählen Sie Diagnose Und Stellen Sie den Originalzustand Ihres Computers wieder her:

- wählen alles löschen,
- Wählen Sie Ihre Windows-Kopie aus,
- klicken Nur das Laufwerk, auf dem Windows installiert ist(In den meisten Fällen ist dies Ihr Laufwerk C:),
- Drücken Sie Löschen Sie einfach meine Dateien.
Klicken Sie dann auf die Schaltfläche Rückkehr zum ursprünglichen Zustand:

Der Rückgabevorgang ist im Vergleich zu anderen oben beschriebenen Methoden nicht schnell. Wenn Ihr Windows 10 jedoch aufgrund schwerwiegender Softwareprobleme nicht startet, kann diese Methode oft tatsächlich zur Lösung des Problems beitragen.
Liebe Leser! Ich weiß, dass viele von Ihnen die neueste Hardware und Software verwenden. Die Veröffentlichung des neuen Betriebssystems Windows 10 brachte frischen Wind für PC- und Laptop-Benutzer nach dem umstrittenen Windows 8. Der Übergang zu einem neuen Betriebssystem ist jedoch nicht so einfach und unkompliziert. Viele Benutzer stehen vor verschiedenen Problemen und Schwierigkeiten.
Warum Windows 10 nicht startet
Wenn Sie auf das Problem stoßen, dass nach der Installation oder Windows-Updates 10 Sie sehen einen schwarzen Bildschirm, dann sind die wahrscheinlichsten Gründe:
- Konflikt zwischen nVidia- oder AMD-Grafiktreibern
- Problem mit dem Aufwachen des Computers aus dem Energiespar- oder Ruhezustand
- Zweiter Monitor angeschlossen
Sie können den zweiten Monitor ausschalten und den ersten an eine integrierte Grafikkarte statt an eine separate anschließen. Sie können auch im abgesicherten Modus booten. Wenn Windows 10 startet, sollten Sie den Videoadaptertreiber entfernen, der Probleme mit Win 10 verursacht hat.
Schwarzer Bildschirm Windows 10 nach dem Anmelden
Wenn Sie beim Systemstart den Anmeldebildschirm sehen und später ein schwarzer Bildschirm erscheint, drücken Sie die Ein-/Aus-Taste unten rechts auf dem Anmeldebildschirm und klicken Sie dann bei gedrückter Umschalttaste auf „Neustart“. Wählen Sie im angezeigten Menü „Diagnose – Erweiterte Optionen – Systemwiederherstellung“.
Wenn nach dem Entfernen von Viren ein schwarzer Windows 10-Bildschirm erscheint, sollten Sie die folgende Methode zur Lösung des Problems ausprobieren: Drücken Sie Strg + Alt + Entf, um den Task-Manager zu starten. Gehen Sie als Nächstes zum Menü „Datei-Neue Aufgabe-Ausführen“ und geben Sie den Befehl „regedit“ ein. Der Registrierungseditor wird geöffnet. Sehen Sie sich im Zweig HKEY_LOCAL_MACHINE\SOFTWARE\Microsoft\Windows NT\CurrentVersion\Winlogon den Wert des Shell-Parameters an. Dort sollte explorer.exe stehen und der Parameter userinit sollte den Wert c:\windows\system32\userinit.exe haben.
Windows 10 startet nicht, nachdem die Festplattenpartitionen geändert wurden
Wenn Sie Vorgänge zum Ändern der Struktur oder Größe von Partitionen auf der Festplatte durchgeführt haben, auf der das System installiert ist, kann das Erscheinen eines schwarzen Bildschirms nach dem Startlogo darauf hinweisen, dass das System nicht auf das Festplattenvolume zugreifen kann.
Wenn Sie über ein bootfähiges USB-Flash-Laufwerk mit Windows 10 oder eine Wiederherstellungsdiskette verfügen, können Sie von der Installationsdiskette booten und versuchen, die Systemstartparameter wiederherzustellen.
Abhängig davon, ob Sie ein Systemwiederherstellungsabbild erstellt haben und ob der Systemwiederherstellungsdienst aktiviert ist, können Sie versuchen, verschiedene Optionen zur Wiederherstellung des Betriebssystemstarts zu verwenden.
Windows 10 lässt sich nicht installieren
Es kann viele Gründe geben, warum Windows 10 nicht installiert wird. Jedes Problem kann seine eigene Ursache haben. In diesem Fall benötigen Sie eine entsprechende Lösung, um Windows 10 erfolgreich auf Ihrem Computer zu installieren. Unter mögliche Probleme- Fehler auf der Systemfestplatte - beschädigte DVD-Medien, falsche BIOS-Einstellungen und Betriebsmodi des Laufwerkscontrollers.
sam-elektronik.ru
Wenn Windows 10 nach der Installation nicht funktioniert
- 1 Was ist der Grund?
- 2 So starten Sie Windows im abgesicherten Modus
Sie haben Windows 10 installiert und freuen sich darauf, es auszuprobieren neues System auf Neustart geklickt. Es ist interessant zu wissen, wie viel Speicherplatz das neue Betriebssystem einnimmt, welche Programme es standardmäßig bietet und wozu die erweiterte Systemkonfiguration in der Lage ist.
Die Startbildschirme haben sich gegenseitig verändert, aber Windows startet nicht und funktioniert nicht. Anstelle des Desktops sehen Sie einen schwarzen Bildschirm mit einem Cursor oder ähnlichem. Daher haben Sie nach der Installation von Windows 10 einen globalen Fehler erhalten, der den ordnungsgemäßen Start des Systems verhindert.
Was ist der Grund
Wenn das neueste Betriebssystem nicht funktioniert, kann das viele Gründe haben. Unter ihnen:
- fehlerhafter Betrieb von Hardwaretreibern (häufig Grafikkarten, seltener anderer Komponenten);
- Schäden an Systemdateien (im Falle eines Windows-Updates von einer alten Version);
- Programmkonflikt (auch beim Update).
Übrigens: Dies kann durch einen angeschlossenen zweiten Monitor passieren (in diesem Fall funktioniert das Bild einfach nicht). Wenn dies der Fall ist, schalten Sie das zweite Display aus und starten Sie neu. Kann ich helfen.
Wenn nur ein Monitor vorhanden ist und das System nicht funktioniert, sollten Sie zunächst versuchen, das frisch installierte Betriebssystem im abgesicherten Modus zu starten. Von dort aus ist die Konfiguration möglich Windows-Einstellungen.
Einige Experten empfehlen jedoch zunächst zu prüfen, ob das Problem auf eine fehlerhafte Bedienung des Grafikkartentreibers zurückzuführen ist. In diesem Fall startet das System, zeigt das Bild aber einfach nicht auf dem Display an. Und da es voll funktionsfähig ist, können Sie den Desktop laden und einige Manipulationen blind durchführen.
Es lohnt sich, einen Neustart durchzuführen. Dies kann „barbarisch“ erfolgen – per Knopfdruck, aber es ist besser, Folgendes zu tun und sorgfältig zu überwachen, welche Tasten Sie drücken:
- Drücken Sie mehrmals die Rücktaste.
- Geben Sie Ihr Passwort ein, um sich anzumelden (möglicherweise müssen Sie das Layout ändern – die Tastenkombination Win (mit dem Windows-Logo) + Leertaste sollte funktionieren).
- Warten Sie ein bis zwei Minuten (damit das Betriebssystem zu 100 % geladen ist, falls es überhaupt startet).
- Drücken Sie Win+R, um die Eingabeaufforderung zu starten.
- Geben Sie, ohne die Maus zu berühren, den Befehl „shutdown /r“ über die Tastatur ein und drücken Sie die Eingabetaste.
- Warten Sie 10 Sekunden und drücken Sie erneut „Enter“.
Siehe auch: PPPoE-Einstellungen unter Windows 10
Wenn das Problem tatsächlich beim Grafiktreiber lag, wird der Computer neu gestartet und Sie sehen (möglicherweise) den Arbeitsbildschirm. In solchen Fällen liegt die Ursache in einem Konflikt mit dem sogenannten Schnellstart von Windows 10 und die einzige Möglichkeit, eine Wiederholung des Fehlers zu vermeiden, besteht darin, ihn zu deaktivieren und durch einen normalen Start und ein vollständiges Herunterfahren des PCs zu ersetzen.
Wenn bei den oben beschriebenen Manipulationen nichts passiert, können Sie das Risiko eingehen und den PC ausschalten, indem Sie den Netzschalter gedrückt halten. Wenn das Bild beim Neustart erscheint, warten Sie nicht bis später und starten Sie die Systemsteuerung: Dort finden Sie Einstellungen für die Aktionen der Netzschalter (im Abschnitt „Energieoptionen“).
So starten Sie Windows im abgesicherten Modus
Der abgesicherte Modus wird so genannt, weil das System darin nur Microsoft-Programme und nichts von Außenstehenden lädt. Indem Sie das System im abgesicherten Modus starten, können Sie den „falschen“ Grafiktreiber oder ein anderes Programm entfernen, von dem Sie glauben, dass es den Startkonflikt des Betriebssystems verursacht.
Gut, wenn Windows 10 Sie mit einer visuellen Fehlermeldung begrüßt und nicht nur mit einem schwarzen Bildschirm. Im ersten Fall können Sie den abgesicherten Modus visuell aktivieren, im zweiten Fall müssen Sie jedoch erneut blind handeln. Sie müssen die genaue Position aller Tasten und Beschriftungen kennen, um mit den Pfeilen navigieren zu können und wie oft Sie die „Enter“-Taste drücken müssen.
Oder haben Sie vielleicht ein bootfähiges Flash-Laufwerk oder eine DVD mit „Top Ten“? Dann wird die Aufgabe einfacher und die Einrichtung des Systemstarts rückt näher. Booten Sie vom Medium und drücken Sie auf dem Startbildschirm der Installation die Tastenkombination Umschalt+F10.
Die Befehlszeile wird gestartet. Verwenden Sie den Befehl bcdedit /set (globalsettings) advancedoptions true.
Neustart. Der Aufruf des abgesicherten Modus ist durch Drücken der Taste „4“ oder „F4“ möglich. Befehl: bcdedit /deletevalue (globalsettings) advancedoptions – bricht zuvor eingegebene Änderungen ab (zusätzliche Startoptionen werden beim Systemstart nicht angezeigt).
Siehe auch: Möglichkeiten zum Neustart von Windows 10
Dieses Setup ist nicht so einfach, wenn Sie kein bootfähiges Medium haben und das Bild auf dem Bildschirm aus einem unbekannten Grund nicht funktioniert. Machen Sie es Schritt für Schritt (die Orte der Einstellungen und Linien sind theoretisch immer gleich – nur die letzten Schritte unterscheiden sich):
- Nachdem Sie das System mit einem schwarzen Bildschirm gestartet haben, drücken Sie mehrmals die Rücktaste.
- Drücken Sie nun fünfmal die Tabulatortaste und einmal die Eingabetaste.
- Klicken Sie auf den Aufwärtspfeil.
- Halten Sie die Umschalttaste gedrückt und klicken Sie
- Warten Sie mindestens eine Minute.
- Klicken Sie dreimal auf den Abwärtspfeil und drücken Sie einmal die Eingabetaste.
- Drücken Sie zweimal den Abwärtspfeil und einmal die Eingabetaste.
- Klicken Sie zweimal auf den linken Pfeil.
- 1 Mal heruntergefahren (wenn Sie über BIOS verfügen) oder 2 Mal herunter, wenn Sie UEFI und Enter haben.
Es wird neu gestartet und dieses Mal sollten alternative Startoptionen angezeigt werden. Da das normale Booten bei Ihnen nicht funktioniert, verwenden Sie den abgesicherten Modus mit Netzwerkbetrieb. Darin haben Sie Zugriff auf das Internet und können verschiedene Varianten zur Behebung von Problemen beim Laden neuer Windows ausprobieren.
Hier erfahren Sie, wie viel Speicherplatz das System einnimmt, und Sie können alle unnötigen Dinge entfernen, die den Start stören könnten. Das erste, was Sie versuchen sollten, sind zwei Dinge: Entfernen Sie den Grafikkartentreiber (wenn der Bildschirm schwarz war) oder führen Sie die Systemwiederherstellung über die Systemsteuerung aus. Es lohnt sich, das nach der „Sieben“ oder „Acht“ (wenn die „Zehn“ als Update installiert wurde) verbleibende Antivirenprogramm sowie alle möglichen Optimierungen und Systemoptimierer zu entfernen.
(585 Mal besucht, 1 Besuch heute)
windowsprofi.ru
Behebung des Windows 10-Startfehlers nach dem Update
Oftmals stößt der Benutzer nach der Installation auf ein Problem beim Starten von Windows 10 nächste Updates. Dieses Problem ist vollständig lösbar und hat mehrere Gründe.
Denken Sie daran, dass es zu weiteren Fehlern führen kann, wenn Sie etwas falsch machen.
Bluescreen-Fix
Wenn der Fehlercode CRITICAL_PROCESS_DIED angezeigt wird, hilft in den meisten Fällen ein regelmäßiger Neustart, die Situation zu beheben.
Der Fehler INACCESSIBLE_BOOT_DEVICE kann auch durch einen Neustart behoben werden. Wenn dies jedoch nicht hilft, beginnt das System selbst mit einer automatischen Wiederherstellung.

Fehlerbehebungen für schwarze Bildschirme
Es kann mehrere Gründe dafür geben, dass nach der Installation von Updates ein schwarzer Bildschirm angezeigt wird.
Methode 1: Korrigieren der Virenaktivität
Das System ist möglicherweise mit einem Virus infiziert.

Methode 2: Beheben von Videosystemproblemen
Wenn Sie einen zusätzlichen Monitor angeschlossen haben, kann dies die Ursache für das Startproblem sein.
- Melden Sie sich an und drücken Sie dann die Rücktaste, um den Sperrbildschirm zu entfernen. Wenn Sie ein Passwort haben, geben Sie es ein.
- Warten Sie etwa 10 Sekunden, bis das System startet und Win+R ausführt.
- Klicken Sie auf die rechte Taste und dann auf die Eingabetaste.
In manchen Fällen ist es ziemlich schwierig, den Startfehler nach einem Update zu beheben. Seien Sie also vorsichtig, wenn Sie das Problem selbst beheben.
Wir freuen uns, dass wir Ihnen bei der Lösung des Problems helfen konnten.
Stabile Arbeit persönlicher Computer oder Laptop hängt vom Zustand des Betriebssystems ab, für das in regelmäßigen Abständen Updates erscheinen. Für Benutzer von Windows 10 ist jedoch folgendes Problem aufgetreten: Nach dem Update von Windows 10 startet das System nicht. Mehrere Gründe können zu einer Zurückhaltung bei der Mitgliedschaft führen. Zunächst müssen Sie feststellen, was genau die Störung verursacht hat.
Gründe dafür, dass Windows 10 nicht lädt
Das fehlende Laden des Betriebssystems ist auf dem schwarzen Bildschirm sichtbar. Damit einher geht das Fehlen von:
- Cursor auf dem Bildschirm;
- Reaktionen auf das Drücken von Tastaturtasten.
Dafür kann es zwei Gründe geben:
- Ausfall der Grafikkarte oder des integrierten Videochips.
- Schädliche Software, die vom Antivirenprogramm übersehen wurde.
Hardwarefehler des Videosystems
Einer der Gründe für das Fehlen einer grafischen Oberfläche auf einem Laptop-Display ist die Installation eines zweiten Monitors in den Grafikeinstellungen, an den das Signal übertragen wird. Der Eindruck ist, dass der Computer defekt ist, obwohl eigentlich alles in Ordnung ist. Um das Problem zu beheben, müssen Sie Folgendes tun:

Virus im Betriebssystem
Schädliche Software, die von einem Antivirenprogramm, auch von Kaspersky, übersehen wird, führt dazu, dass die für den Standardstart verantwortliche Exekutivdatei ersetzt wird. Um das Problem zu lösen, müssen Sie Folgendes tun:

Windows 10 funktioniert nach dem Update nicht
Nach der Installation des Updates funktioniert Windows 10 nicht und erfordert zum Zurücksetzen einen Neustart oder ein Ausschalten. In diesem Fall können Sie zu den ursprünglichen Einstellungen zurückkehren. Diese Option ist nur geeignet, wenn die Funktion zum Erstellen von Wiederherstellungspunkten auf dem Computer nicht deaktiviert ist. Dazu benötigen Sie:
- Starten Sie das Betriebssystem über die Schaltfläche „Reset“ neu.
- Drücken Sie beim Übergang zum Laden des BIOS die Taste „F8“. Dadurch wird das Wiederherstellungsmenü gestartet.
- Wählen Sie im erscheinenden Menü „Diagnose“.
- Es erscheint das Fenster „Erweiterte Einstellungen“, in dem Sie „Systemwiederherstellung“ auswählen.
- Klicken Sie im erscheinenden Informationsfenster auf „Weiter“.
- Das System fordert Sie auf, den aktuellen Wiederherstellungspunkt auszuwählen. Weiter klicken". Zukünftig müssen Sie der Durchführung eines Rollbacks zustimmen.
Windows 10 friert nach dem Update ein
Nachdem Sie Ihren Computer oder Laptop längere Zeit verwendet haben, beginnt er einzufrieren oder das Laden dauert lange. Dies liegt an den vielen Programmen, die automatisch zusammen mit dem Betriebssystem gestartet werden.. Um sie beim Start zu entfernen, können Sie Diagnose- und Reinigungsprogramme verwenden oder Ihren Computer im abgesicherten Modus starten, um das Laden unnötiger Dienste und Treiber zu verhindern:

Dieses Verfahren verkürzt die Systemstartzeit erheblich. Sie können das System auch von verschiedenen Ablagerungen reinigen, die sich beim Starten und Stoppen von Software und beim Surfen im Internet ansammeln. Wenn Windows nach der Installation von Windows 10 nicht startet, kann die Ursache ein beschädigtes oder fehlerhaftes Betriebssystem sein. In diesem Fall verschwindet die Inkompatibilität der Computerkomponenten, da vor der Installation eine Kompatibilitätsprüfung durchgeführt wird.
Lassen Sie uns herausfinden, welche Schritte unternommen werden sollten, wenn Windows 10 in verschiedenen Situationen nicht startet: schwarzer Bildschirm, Fehler, PC startet nicht richtig, Startfehler und andere Probleme beim Laden des Betriebssystems.
Wenn ein Problem auftritt, ist es vor allem wichtig, sich daran zu erinnern, was mit dem System vor dem letzten Herunterfahren oder Neustarten passiert ist. Der Fehler kann durch die Installation eines Programms, die Aktualisierung des BIOS oder von Windows 10, das Hinzufügen eines neuen Geräts, die Aktivität von Malware oder das Auftreten fehlerhafter Sektoren auf der Festplatte verursacht werden.
Bevor Sie etwas unternehmen, bedenken Sie, dass das Befolgen einiger Anweisungen die Situation nicht nur verbessern, sondern auch erheblich verschlimmern kann. Seien Sie also auf alle Eventualitäten vorbereitet, wenn Sie versuchen, Windows wieder funktionsfähig zu machen.
Schwarzer Bildschirm
Es kann mehrere Faktoren geben, die dazu führen, dass der Cursor auf einem schwarzen Hintergrund erscheint:
- Malware hat den Betrieb des Dirigenten gestört;
- Mit den Grafikkartentreibern stimmt etwas nicht.
Für den ersten Fall wurde ein separater Artikel über die Lösung des Black-Screen-Problems geschrieben. Kurz gesagt, Sie müssen den Explorer starten und dann Ihren Computer auf Viren und unerwünschte Software überprüfen, die höchstwahrscheinlich die Datei explorer.exe ersetzt hat, die für die grafische Windows-Oberfläche verantwortlich ist.
1. Drücken Sie Strg+Alt+Entf oder öffnen Sie das Startkontextmenü.
3. Starten Sie über den Menüpunkt „Datei“. neue Aufgabe"Forscher".

4. Führen Sie auf die gleiche Weise oder über die Zeile „Ausführen“ (Win + R) den Befehl „regedit“ aus.

5. Erweitern Sie den HKLM-Zweig.
6. Gehen Sie zum Abschnitt Software.
8. Suchen Sie im Winlogon-Ordner nach einem Parameter namens Shell und doppelklicken Sie darauf.
Dieser Schlüssel ist für den Start der grafischen Shell verantwortlich, die wahrscheinlich durch einen Virus ersetzt wurde.

9. Ändern Sie den Wert in explorer oder explorer.exe und speichern Sie die Anpassungen.

Wenn Sie ein Multi-Display-System verwenden oder auch ein Fernseher an den Computer angeschlossen ist, müssen Sie Folgendes tun, um das Problem zu beheben.
- Drücken Sie auf dem Sperrbildschirm die Rücktaste, um es zu löschen.
- Melden Sie sich am System an, indem Sie auf „Enter“ klicken.
- Wenn Sie ein geschütztes Konto oder ein Microsoft-Konto verwenden, stellen Sie das Tastaturlayout auf das gewünschte um und geben Sie das Passwort blind ein.
- Wir warten etwa eine Minute, bis das System vollständig hochfährt (alles hängt von der Geschwindigkeit des PCs, der Betriebssystemkonfiguration und der Geschwindigkeit seines Starts ab).
- Rufen Sie den Projektionsdialog (Bildschirmbild-Ausgabeparameter) für mehrere Displays mit Win+P auf.
- Klicken Sie auf die Schaltfläche „Cursor nach rechts“ (manchmal auch „Cursor nach unten“).
- Klicken Sie auf „Eingeben“.

Diese Funktion dupliziert das Bild auf beiden Monitoren, was garantiert, dass das Bild auf dem zweiten Display erscheint, wenn dies das Problem ist.
Das Laden des Betriebssystems dauert sehr lange
Nach Langzeitbetrieb Das Betriebssystem beginnt naturgemäß langsamer zu arbeiten. Wenn das Herunterladen von „zehn“ unerträglich lang geworden ist, müssen Sie in der Startliste Ordnung schaffen.
1. Rufen Sie über Win→X den „Task-Manager“ auf.
3. Entfernen Sie alle Programme, die beim Start nicht benötigt werden, über das Kontextmenü.

Dies kann die Bootzeit des Betriebssystems erheblich verkürzen.
Darüber hinaus können Sie das Systemvolume defragmentieren.
1. Öffnen Sie „Eigenschaften“ des Laufwerks C:\.
2. Gehen Sie zur Registerkarte „Service“ und klicken Sie auf „Optimieren“.

3. Wählen Sie die Systempartition aus und klicken Sie erneut auf „Optimieren“.
Darüber hinaus sollten Sie die Systemfestplatte von Junk-Dateien und die Registrierung von fehlerhaften Schlüsseln bereinigen. CCleaner eignet sich hierfür am besten.
Fehler nach dem nächsten Update
Nach der Installation von Updates gab es bei keinem Betriebssystem mehr Probleme als unter Windows 10. In diesem Fall wird der Konflikt gelöst, indem das System einfach auf den vorherigen Zustand zurückgesetzt wird, wenn die Option zum Erstellen von Rollback-Punkten aktiviert ist, wenn Änderungen an der Windows-Registrierung vorgenommen werden und wenn Änderungen an den Systemdateien vorgenommen werden.
1. Starten Sie den Computer mit Reset neu.
2. Drücken Sie nach dem Selbsttest mehrmals F8, um das Systemwiederherstellungsmenü anzuzeigen.
3. Klicken Sie auf das Symbol „Diagnose“.

4. Besuchen Sie die zusätzlichen Optionen, wo wir den Punkt „Systemwiederherstellung“ auswählen.


6. Wählen Sie den letzten Rollback-Punkt oder den Zustand aus, bevor das Problem auftrat.

In ein paar Minuten eine neue Version Windows 10 wird im Pre-Boot-Modus durch ein älteres ersetzt.
Fehler „Der Computer ist nicht richtig gestartet“
Das Erscheinen des Fensters „Automatische Reparatur“ weist darauf hin, dass einige Systemdateien durch Löschen, Ändern oder Beschädigen der Sektoren, in denen die Dateien gespeichert sind, beschädigt wurden.

Eine Möglichkeit, das Problem zu lösen, besteht darin, zusätzliche Parameter aufzurufen. Klicken Sie im Fenster mit ihrer Liste auf „Boot-Optionen“ und dann auf „Neustart“.

Drücken Sie nach dem Neustart des Systems „6“ oder „F6“, um im abgesicherten Modus mit Befehlszeilenunterstützung zu starten.

Wir geben nacheinander die Befehle ein und führen sie aus:
- sfc /scannow
- dism /Online /Cleanup-Image /RestoreHealth
- Herunterfahren -r.
Als Ergebnis werden alle Systemdateien gescannt und bei Beschädigung wiederhergestellt.
Nach dem Erscheinen des Windows 10-Logos schaltet sich der PC spontan aus
Das Problem ähnelt in vielerlei Hinsicht dem vorherigen, kann jedoch nicht durch Aufrufen der Wiederherstellungsumgebung gelöst werden. Dazu benötigen Sie ein Distributionskit mit „Zehner“-Installationsdateien.
Nachdem Sie ein bootfähiges Flash-Laufwerk oder eine Wiederherstellungsdiskette erstellt haben, booten Sie davon und machen Sie alles wie im vorherigen Fall: Rufen Sie „Erweiterte Optionen“ auf und starten Sie im abgesicherten Modus über die Befehlszeile neu.
Fehler mit Meldungen „Ein Betriebssystem wurde nicht gefunden“ und „Startfehler“.
Ein schwarzer Hintergrund mit weißem Text, der darauf hinweist, dass das Booten nicht möglich ist, und einer Aufforderung, die Priorität der Boot-Geräte zu überprüfen oder ein bootfähiges Medium einzulegen, weist darauf hin, dass die Boot-Gerätereihenfolge im BIOS/UEFI falsch ist.

In beiden Fällen hilft die richtige Priorisierung in der Liste der Startgeräte, den Fehler zu beheben. Starten Sie dazu neu und gehen Sie ins BIOS, besuchen Sie das Menü Boot Device Priority, Boot Options oder etwas anderes mit dem Wort Boot. Wählen Sie die Festplatte mit dem Betriebssystem als Hauptstartgerät aus und speichern Sie die neuen Einstellungen.
Sollte Windows 10 doch nicht starten, überprüfen Sie die Funktionsfähigkeit der Festplatte: Wird sie im BIOS erkannt, ist das Kabel beschädigt.
INACCESSIBLE_BOOT_DEVICE
Der Fehler weist darauf hin, dass der Betriebssystem-Loader unter Windows 10 aufgrund von Änderungen im Dateisystem, dem Auftreten fehlerhafter Sektoren, in die Systemdateien geschrieben werden, oder physischen/logischen Defekten des Volumes oder der Festplatte keinen Zugriff auf die Festplatte erhalten hat. Dies kann beispielsweise durch Manipulation von Partitionen über ATI verursacht werden.

Eine Möglichkeit, das Problem zu lösen, besteht darin, den PC im Modus „Erweiterte Einstellungen“ zu starten oder den PC von einer Wiederherstellungsdiskette oder einem Installations-Flash-Laufwerk zu starten, um die Befehlszeile zu öffnen (beide Fälle werden oben beschrieben). Außerdem wird beschrieben, wie Sie die Systemlautstärke ermitteln. Da wir die Buchstabenbezeichnung kennen, führen wir im Befehlszeilenfenster den Befehl „chkdsk C: /r“ aus, um Systemdateien zu scannen und beschädigte Dateien wiederherzustellen.
Versuchen Sie, ein Image eines fertigen Windows 10-Systems mit der gesamten vorinstallierten Software beizubehalten, um das Betriebssystem in kritischen Situationen, in denen die oben genannten Tipps nicht zur Lösung des Problems beitragen, schnell neu zu installieren.