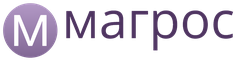Интернет — это отличное место, где дети могут чему-нибудь обучиться, найти друзей и получить новые навыки. Но это место очень опасно для ребенка. Знания могут быть вредными, а друзья на поверку оказаться врагами. Чем больше мы уходим онлайн, тем более начинаем беспокоиться за то, защищены ли дети от вредного влияния плохих идей, всего самого грязного, что есть в интернете. Еще одной проблемой для родителей становится неконтролируемое использование компьютера без всяких ограничений — как по времени, так и по запускаемым программам.
Используемое программное обеспечение, конечно же, никогда не заменит доброжелательного, но строгого внимания взрослого. Оно лишь призвано сделать жизнь детей и взрослых немного проще и безопаснее. Особенно когда дети вырастают и требуют больше свободы.
Представляем лучшие на начало 2018 года системы родительского контроля для платформ Windows, macOS и мобильных телефонов.
Qustodio
Отличается тем, что представляет из себя полный набор инструментов для того, чтобы контролировать детей онлайн.
⊕ Позволяет фильтровать контент, получаемый детьми
⊕ Дает возможность родителям установить временные лимиты на использование устройств
⊕ Существует как для компьютеров, так и для мобильных телефонов
Большинство программ родительского контроля предназначены для платформы Windows, но этот пакет работает сразу на множестве платформ: есть варианты для iOS, Android, для читалки Amazon Kindle, для компьютеров Apple.
Бесплатная версия этой программы — одно из самых сильных на рынке решений в области безопасности. Позволяет установить родительские правила, расписания работы, заблокировать порнографию и другой неподходящий контент. Для тех, кто перешел на платный вариант, появляется возможность СМС-мониторинга и фильтрации контента в социальных сетях, настройка приложений индивидуально.
Перечень возможностей и широкий выбор платформ делает Qustodio одним из лучших приложений, но, правда, оно не является окончательным решением. Многие вещи лучше, которые могут показаться родителям более приоритетными, решены в других приложениях. Например: фильтрация социальных сетей (доступная только в платной версии), возможность особенно продвинутым детям обойти защиту на платформе Android (процент дарований не велик, но он есть). Кроме того, программу необходимо изначально правильно настроить, чтобы она была частью системы и ее не пришлось бы запускать вручную.
OpenDNS FamilyShield

Имеет неоспоримое преимущество — работает на уровне роутера и его невозможно обойти на компьютере.
⊕ Работает на уровне роутера
⊕ Содержит готовые списки для блокировки
⊗ Может быть сложным в начальной настройке
Подсистема FamilyShield сервиса OpenDNS является его неотъемлемой частью. Она автоматически блокирует домены, которые в рамках сервиса помечены как «бесполезные, вредные, прокси, анонимайзеры, эротика, порнография».
Большой плюс этого решения — его можно использовать совместно с другими средствами родительского контроля, не боясь проблем от совместного их использования и оно запускается на уровне роутера. Таким образом, даже если ребенок взломает все системы на компьютере, получит ко всему доступ — он не сможет обойти серверы OpenDNS, если, конечно, не воспользуется каким-либо альтернативным каналом доступа в Интернет.
Все запросы во всей локальной сети (даже если ребенок подключится к Wi-Fi через мобильный телефон, ведь интернет через 3G/4G вы ему отключите совсем), будут автоматически фильтроваться и все подозрительные ресурсы автоматически блокироваться.
KidLogger

Даже если ребенок прорвался через все установленные преграды, пользуется только социальной сетью и вышел на просторы интернета вопреки всему, вы все равно будете в курсе о чем он общается и что делает.
⊕ Записывает все, что введено с клавиатуры
⊕ Существует для разных платформ
⊗ Бесплатная версия не умеет записывать аудио
Наши дети оказываются часто гораздо талантливее своих родителей. И бывает что самые сложные системы контроля пасуют перед их изобретательностью. Кроме того, весьма разношерстная номенклатура средств общения, перемещение внимания на социальные сети, которые очень трудно фильтровать, делают многие средства беспомощными перед лицом угроз из сети Интернет.
На этот случай есть дополнительное средство, способное дать родителям полную информацию о том, чем в их отсутствие занимается их ребенок за компьютером.
Эта программа не только записывает клавиатурный ввод, но и позволяет установить — какие сайты ребенок посещал, какие программы запускал и время от времени делает снимки с экрана. Для тех, кто беспокоится о том, с кем дети могут общаться в интернете есть функция записи, активирующаяся от голоса. Если вы больше доверяете своим детям, возможности программы позволяют настроить ее так, чтобы контролировать только то, что необходимо, давая, таким образом, детям возможность обрести немного больше приватности.
Бесплатная версия хороша, функциональна, но, к сожалению, не содержит многих очень полезных функций платной версии, включая теневой мониторинг чатов, возможности прослушивать и записывать разговоры по скайпу, но, однако, вполне пригодна для обеспечения безопасности ребенка.
Spyrix Free Keylogger

Еще одно средство сохранять введенные с клавиатуры данные.
⊕ Позволяет удаленно наблюдать происходящее на компьютере
⊕ Сохраняет данные неделями
⊕ Контролирует буфер обмена и принтеры
⊗ Не умеет блокировать контент
У программ, перехватывающих клавиатурный ввод, плохая репутация. Они используются для кражи паролей в банках, но, как и всякий инструмент, могут быть использованы во благо. Spyrix Free Keylogger позволит родителям знать о том, что делают их дети онлайн за компьютером.
Она не остановит ребенка, не предотвратит потребление токсичного и опасного контента, но она верно и надежно запишет все, что происходит. Бесплатная версия является вариантом, наряду с платным, и обладает хорошими возможностями.
Родительский контроль в Windows 7 позволяет оградить детей от просмотра неприемлемого контента в Интернете. Существует несколько способов включения этой возможности. Чтобы установить родительский контроль на компьютер, используются стандартные ограничения учетных записей Windows или программы от сторонних разработчиков. Также можно активировать фильтрацию трафика на стороне роутера. В этом случае ограничения обычно распространяются на все компьютеры, подключенные к домашней сети, вне зависимости от операционной системы.
Как осуществлять родительский контроль в Windows 7
К сожалению, ОС Windows 7 не имеет встроенных средств для продвинутого анализа содержимого страниц в Интернете. Поэтому полноценный родительский контроль в этой версии операционной системы недоступен без установки специальных программ. Однако, вы можете ограничить запуск определенных программ на компьютере и настроить доступное время их использования. Также можно установить ограничение на открытие игр в зависимости от их возрастной категории.

Чтобы включить встроенную утилиту родительского контроля, откройте панель управления Windows. В списке всех элементов выберите пункт «Родительский контроль». По умолчанию на открывшейся странице будет отображаться единственный аккаунт — администратор компьютера. Кликните по ссылке «Создать новую учетную запись», и на следующем экране отметьте первый пункт. После этого нажмите кнопку «ОК» для сохранения внесенных изменений в Windows.

Выберите нужный тип фильтрации для детского аккаунта. Например, перейдите в раздел «Ограничения по времени». На экране появится таблица, позволяющая задать конкретные часы доступности этой учетной записи компьютера. Для каждого дня недели можно составить свой график. Таким образом, подключенный родительский контроль на компьютере позволит ограничить время использования ПК ребенком.

Обратите внимание! При выборе фильтрации игр по возрастной категории система не всегда может определить нужный параметр. Отметьте пункт «Блокировать игры, категория которых не указана», чтобы на аккаунте ребенка запускались только проверенные игры.
Программы для родительского контроля на компьютере
KinderGate Parental Control — кроссплатформенная программа, доступная не только для Windows 7, но и для других версий операционной системы. Также имеются отдельные редакции для компьютеров на Linux и MacOS. Ограничение доступа производится по одному из следующих критериев:
- Полный родительский контроль на компьютер;
- Родительский контроль в Windows 7 по расписанию;
- Фильтрация по базе сайтов;
- Запрет работы определенных протоколов Интернета (актуально для онлайн-игр).
В KinderGate есть пять уровней родительского контроля. Начиная от нулевого (отсутствие фильтрации контента в Интернете), заканчивая четвертым уровнем. Он включает в себя все вредоносные и потенциально опасные для детей материалы. Настройка степени фильтрации производится при помощи удобного пошагового мастера после установки программы на компьютер. База программы регулярно обновляется, и на данный момент включает более 500 миллионов различных сайтов.

Kaspersky Internet Security/Kaspersky Crystal — это антивирусные продукты Лаборатории Касперского, имеющие встроенный модуль родительского контроля. Программы работают на разных версиях ОС Microsoft, в том числе Windows 7. Их можно отнести к мощнейшим утилитам для фильтрации контента в Интернете. Принцип действия программ основан на анализе текста страниц, открываемых в браузере. Если утилита Kaspersky находит нежелательные данные на странице, она не отображается.
При настройке программы можно выбрать категории информации, доступ к которой должен заблокировать родительский контроль в Windows 7. Открыть эти веб-страницы можно только после ввода специального пароля, назначенного в интерфейсе приложения. Среди доступных вариантов блокировки:
- Материалы для взрослых;
- Жестокость;
- Нецензурная лексика;
- Азартные игры;
- Информация о наркотических веществах.

ChildWebGuardian Pro — ещё одна утилита для ограничения доступа детей ко взрослой информации в Интернете. Отличается удобной настройкой под Windows 7 и встроенным списком профилей, между которыми можно переключаться, указав заранее выбранный пароль. Программа может также использоваться на офисных компьютерах. Для этого в параметрах есть специальный профиль и функция блокировки доступа к социальным сетям.
Среди дополнительных возможностей программы стоит отметить отправку отчётов об открытых страницах на адрес электронной почты, указанный в настройках. Такая опция позволяет контролировать поведение ребёнка или сотрудника компании в Интернете. Блокировка сайтов доступна не только по отдельному списку, но и по ключевым словам из адреса страницы.
Фильтрация страниц с помощью роутера
Чтобы настроить родительский контроль на роутере, войдите в его панель управления, используя любой браузер. Для доступа к настройкам маршрутизатора применяется IP-адрес, указанный на нижней панели устройства. На той же наклейке с адресом роутера производитель обычно размещает стандартные логин и пароль от веб-интерфейса. Введите эти данные на странице авторизации, открыв нужный IP-адрес. Затем перейдите в меню, отвечающее за настройки родительского контроля.

Возможности фильтрации трафика отличаются в зависимости от модели используемого маршрутизатора и версии его прошивки. Чтобы узнать, какие инструменты родительского контроля доступны именно на вашем роутере, ознакомьтесь с инструкцией. Её, как и другую документацию, обычно можно найти в Интернете, на сайте производителя девайса.

Совет! На большинстве маршрутизаторов изменения вступают в силу только после перезагрузки устройства. Перезагрузить роутер можно при помощи кнопки на корпусе или специального меню в веб-интерфейсе. Нужный пункт чаще всего находится в конце списка доступных действий.
Ограничение доступа к Интернету через DNS
Одно из удобных средств родительского контроля, не требующих длительной настройки — альтернативные адреса серверов DNS. Для их использования достаточно изменить свойства интернет-соединения в Windows 7 или настройках роутера. Чтобы поменять DNS в операционной системе, перейдите в центр управления сетями (открывается через панель управления Windows) и нажмите на ссылку «Изменение параметров адаптера». Найдите актуальное подключение и перейдите к его свойствам, выбрав соответствующий пункт в контекстном меню.
В списке доступных параметров выберите «IP версии 4» и снова нажмите «Свойства». Внизу страницы кликните «Использовать следующие адреса DNS-серверов», введите IP основного и дополнительного серверов, после чего сохраните новые настройки, нажав «ОК». Нужные адреса можно найти на сайтах соответствующих сервисов, например «Яндекс.DNS».

Важно! При использовании семейных DNS от Яндекса в поле «предпочитаемый сервер» введите 77.88.8.7, а в качестве альтернативного укажите 77.88.8.3. С момента сохранения настроек сайты для взрослых перестанут открываться на используемом компьютере с Windows 7.
Обучающее видео: Настройка родительского контроля в Windows 7
Вы наверняка слышали как полезен Родительский контроль в Windows.
Раньше люди понимали на словах и не лезли куда их не просят, но слова перестали помогать и без разграничения полномочий уже не обойтись.
Все, что нужно есть в windows 7 — это и блокирование игр, блокирование установки и удаления программ.
Первым делом о принципе работы родительского контроля
Разграничения прав достигается за счет создания второй учетной записи, когда владелец первой учетной записи администратора может управлять компьютером, а владелец второй учетной записи может просто пользоваться теми программами и играми которые установлены родителями и разрешены.
То есть, если ребенок захочет поиграть в игру — родители должны ему ее установить.
Поэтому если Вы надеялись вызвать специалиста который Вам все сделает, то вышла ошибочка — придется пострадать, ради собственного ребенка.
Давайте пошагово разберем весь процесс включения и настройки родительского контроля.
1. Переходим в «панель управления / учетные записи пользователей и семейная безопасность / Родительский контроль».

(Рисунок 1)
3. Вводим имя пользователя — например «Ученик».
4. Если у учетной записи администратора нет пароля, значит пароль необходимо задать, чтобы ребенок не смог изменить настройки и уже родители не пользовались учетной записью с урезанными правами.
5. В списке «Выберите поставщика» выбираем — НЕТ и нажимаем на картинке созданной учетной записи, из того же окна, где мы нажимали на ссылку для ее создания.

(Рисунок 2)
6. Теперь мы находимся в окне редактирования «родительского контроля».
Здесь мы должны в первую очередь включить родительский контроль!

(Рисунок 3)
Затем проходим по трем ссылкам.
6.1. Ограничения по времени.
Здесь мы выделяем клеточки синим цветом запрещая по времени работу на компьютере.
6.2. Игры — здесь можно ограничить жестокие игры и игры для взрослых. Так же можно вообще запретить игры, что я и сделал, дабы не играли в рабочее время в контру по сетке.

(Рисунок 4)
В окне можно переходить по ссылкам и делать более тонкие настройки.
6.3. Разрешение и блокировка конкретных программ — здесь можно блокировать и игры и программы. Перейдя по ссылке дождитесь, когда компьютер выдаст список программ.
7. Перезагружаем компьютер и проверяем работоспособность.
Например если Вы захотите установить игры из учетной записи ученик, то получите сообщение, что данная програма заблокирована родительским контролем. Будут указаны название файла и его положение на компьютере.
Если захотите удалить программу, то Вас попросят ввести пароль от учетной записи администратора.
Получаем учетную запись в которой можно лишь работать с узким списком программ и ограниченное время.
Пара вопросов которые волнуют всех.
Можно ли взломать родительский контроль?
Если ребенок знает пароль администратора, то он может удалить пароль, удалить учетную запись, отключить родительский контроль.
Как блокировать интернет?
Что касается установки блокирования интернета, то для этих целей лучше использовать отдельную программу о которой я написал в статье « «.
Так же в родительском контроле можно заблокировать браузеры.
Итак, если Вас не слышат, то продолжать говорить бессмысленно, нужно просто отключить доступ.
У меня только один совет — постарайтесь без фанатизма.
Компьютерная зависимость должна перебарыватся путем замещения полезным занятием.
Разработайте четкие правила — на время занятий доступ к компьютеру ограничен и все и тогда процесс пройдет менее болезненно.
Займите ребенка на время когда компьютер отключен, сделайте с ним уроки, не пускайте на самотек.
Согласны?
В огромной и запутанной паутине интернета можно найти все, что полезно и вредно, особенно для сознания ребенка. Если вы хотите обезопасить свое чадо от какой-то информации, то задумываетесь об установке особого программного обеспечения для реализации своей цели. Давайте разберемся, как заблокировать web-сайты с взрослым контентом, как поставить родительский контроль на интернет.
Как ограничить доступ в интернет ребенку
Чтобы сделать родительский контроль на компьютере, можно установить специальные программы или воспользоваться настройками Windows. Для начала надо создать новую учетную запись для ребенка. Затем на Панели управления задать «родительские элементы управления». В нем можно выбрать три степени защиты для выбранного пользователя: ограничение времени перед компьютером, блокирование доступа к сайтам, запрет для запуска заданных игр. Так можно заблокировать работу конкретных приложений на компьютере.
Средний уровень защиты подразумевает запрет на получение доступа к сайтам, где есть информация о наркотиках, оружии, порнографии, нецензурная лексика. В ручных настройках можно задавать дополнительные критерии для фильтра сайтов, например, наличие информации об алкоголе, азартных играх, сигаретах, или указывать сайты, на которые нельзя заходить ребенку. Для удобства можете ограничить время за компьютером. Сетка, напоминающая школьное расписание, помогает установить время, когда ребенок может сидеть перед компьютером. На каждый день недели можно обозначить часы.
Лучшие бесплатные программы родительского контроля

Ограничения стандартных настроек могут быть не до конца эффективными. Можете скачать программное обеспечение, функции которого намного шире тех, что предусмотрены в Windows. Благодаря таким приложениям доступ к некоторым web-страницам закрывается, с помощью какого бы браузера ребенок ни зашел в интернет (будь то Google Chrome, Opera или Яндекс-браузер). Такая программа обладает широким спектром возможностей. Вдобавок установить родительский контроль на компьютер помогут настройки в антивирусных программах, например, Kaspersky Internet Security или Avast.
«КиберМама» не отслеживает контент интернет-ресурсов: для программного обеспечения нет разницы сайты об опере или сигаретах. Однако с помощью приложения можно устанавливать время в интернете. В «КиберМаме» есть два режима: «ребенок» и «родитель». Для входа в первый необходимо ввести пароль. Так же настраиваются все ограничения для второго режима. Когда время работы на ПК закончится, родитель может ввести пароль, продолжить сидеть в интернете. Ограничение времени поможет контролировать процесс учебы: ребенок не будет отвлекаться, выполняя домашнее задание.
KinderGate Parental Control – удобная программка, которую используют родители дома, устанавливают главы общественных мест. Например, многие детские библиотеки ставят ее на свои ПК. Программа не только ограничивает доступ к конкретным интернет-ресурсам, но и блокирует контекстную рекламу, что во много раз улучшает, облегчает пользование сайтами. Недостаток в том, что в ней нет возможности настраивать несколько учетных записей и переключаться между ними. Чтобы вернуть полный доступ к интернету, надо выходить из программы или удалять ее полностью.
ChildWebGuardian Pro не только блокирует вредные ресурсы, но и информирует родителей по почте, когда происходит что-то подозрительное. С помощью этой программы можно удаленно отслеживать то, что происходит на экране у чада, и даже управлять. Приложение позволяет устанавливать время работы ПК, разрешение на включение тех или иных программ. Преимущество программы в том, что она автоматически блокирует не только страницы, но и сообщения в социальных сетях, содержащие ненормативную лексику или недетский контент.
Mipko Personal Monitor не устанавливает ограничения, а просто дает полное право контролировать малыша, его активность за устройством. Эта программа совершенно незаметна для антивирусов, поэтому не будет вызывать подозрения у пользователя, зато она соберет всю необходимую информацию: начиная с того, на каких сайтах он сидит, заканчивая тем, в чем он был одет, пока сидел перед экраном. Программа сохраняет всю историю поиска, перехватывает сообщения из всех социальных сетей, отслеживает все нажатия клавиш. Она делает скриншоты и фотографии на веб-камеру.
Для родительского контроля на компьютере отлично подойдет программа «Интернет Цензор». В ее настройках можно создать «белый» и «черный» списки сайтов. Вторые очевидно будут блокироваться программой. Обойти фильтрацию просто так не получится, выключить программу невозможно, а чтобы ее удалить, нужно ввести пароль. С помощью этого приложения можно ограничить ребенку доступ к интернет-ресурсам, обезопасив его от нежелательной информации.
Как установить родительский контроль на интернет

Реализация такого решения проста. Чтобы установить контроль над компьютером ребенка, первым делом нужно выбрать программу, которая пришлась по душе, установить ее. Затем разберитесь в настройках и отметьте то, что считаете вредоносным для ребенка. Однако не забывайте, что запретный плод сладок. Лучше всего объяснять ребенку, что такое наркотики, какие последствия могут быть у беспорядочных половых связей и почему не стоит пить или курить, чем просто скрывать от него информацию об этом.
Как отключить родительский контроль
Помимо windows помогут обойти родительский контроль в интернете и другие операционные системы, например, Линекс или Ubuntu. Взломать программы иногда можно даже и через настройки Windows. Обмануть фильтры поможет прокси-сервер. Однако убрать такие программы с компьютера можно только с помощью специальных утилит. Обычный школьник, не интересующийся действием таких атрибутов, не станет устанавливать учетные записи, чтобы снять ограничения. Подробнее о том, как отключить родительский контроль на компьютере, посмотрите в видео:
Видео: как настроить на антивирусе Касперский Родительский контроль
Рассказываем о полезных функциях и приложениях, которые помогут сделать смартфон безопасным для ребенка.
Данная статья предназначена для лиц старше 18 лет
А вам уже исполнилось 18?
Смартфон в руках ребенка — не редкость, а необходимость, поэтому вполне понятно желание родителей быть постоянно на связи со своим чадом. Но для того чтобы сделать интернет безопасным для своих детей, приходится тратить много сил и терпения.
Родительский контроль может быть разным. Первый вариант — встроенная опция на самом смартфоне. Такие опции обычно имеют стандартные функции (запрет посещения сайтов, загрузки приложений, онлайн-покупок, участия в массовых играх). По умолчанию они неактивны.
Второй вариант — загружаемые приложения с функциями слежения и контроля за детьми.
Третий вариант родительского контроля — активация дополнительной опции на некоторых интернет-ресурсах, например, в Google Play.
Еще одним вариантом является оплачиваемая услуга родительского контроля от мобильных операторов.
Как подключить эти функции и как поставить полезное для пап и мам приложение контроля, разберемся детально.
Как установить родительский контроль на айфоне
Родительский контроль на айфоне предусматривает довольно большой диапазон ограничений, которые можно установить без скачивания отдельных приложений. На устройствах с iOS можно запретить:
делать фото или снимать видео;
загружать или удалять приложения;
покупать приложения в iTunes Store и iBooks Store;
просматривать и скачивать контент с некоторых веб-сайтов (возрастное ограничение);
передавать данные о месторасположении;
предоставлять доступ к файлам, календарю, напоминаниям, фотографиям.
На айфоне, которым пользуется ребенок, можно также настроить опцию «Семейный доступ», с помощью которого родителям можно просматривать содержимое устройства. При установлении запрета на покупки можно разрешить чаду отправлять родителям запрос «Попросить купить». Тогда обо всех онлайн-покупках, которые хочет осуществить ребенок, будет известно его родителям.
Как настроить ограничения на айфоне:
Откройте на рабочем столе «Настройки».
Перейдите в раздел «Основные».
Затем найдите раздел «Ограничения».
Включите ограничения и оставьте активированными только те приложения и функции, которые вы разрешаете использовать ребенку.
После того как вы активируете ограничения, смартфон попросит придумать код-пароль. Запомните его, чтобы впоследствии снять запрет.
Как ограничить действия детей на Андроид
Установить родительский контроль на Андроид можно через Google Play. В магазине есть встроенная опция, которая позволяет родителям на детском гаджете заблокировать доступ к нежелательному контенту. Сделать это можно без скачивания и установки дополнительных приложений. Функция «Родительский контроль» доступна не на всех гаджетах: все зависит от версии ОС, поддерживаемой устройством.
В Google Play родительский контроль обладает следующими возможностями:
отфильтровывает приложения;
ограничивает детям просмотр и скачивание взрослого медиа-контента;
ограничивает покупки приложений по возрастному рейтингу;
предлагает скачивать приложения и медиа-контент, соответствующий возрасту пользователя.
Фильтры для некоторых типов контента могут быть доступны не во всех странах, поэтому родителям следует быть готовыми к тому, что во время международного путешествия детский гаджет может перестать быть контролируемым. Однако по возвращении в родной регион фильтрование «вредного» для ребенка содержимого сайтов восстановится.
Как включить эту полезную функцию на Google Play:
Откройте на рабочем столе «Гугл Плей».
Активируйте ограничения.
После активации «Родительского контроля» смартфон попросит придумать пароль, который в будущем он будет запрашивать для отключения ограничений.
Загружаемые приложения
Разработчики полезных приложений родительского контроля не сходятся во мнениях по поводу того, каким оно должно быть. Среди множества программ для осуществления контроля за ребенком родителям нужно выбирать ту, которая соответствует их понятию о необходимых функциях.
Популярных и многофункциональных приложений для использования на устройствах с операционными системами Андроид и iOS много:
Детский Браузер;
Рассказываем, как работают эти приложения и какими полезными функциями обладают.

Однажды в семье наступает тот день, когда приложения с мобильного уходят куда-то без возврата. Мистическая пропажа развеивается, когда хозяин смартфона замечает, что с ним делает его ребенок.
Приложение Kid’s Shell предназначено для родителей, которые с одной стороны разрешают детям наслаждаться благами технологий, а с другой — обеспокоены, что смартфон и дети могут навредить друг другу.
Приложение Kid’s Shell ограничивает детям доступ ко всем нежелательным функциям и возможностям телефона, начиная от банальной отправки sms и заканчивая покупкой приложений.
Если чадо уже доросло до того, чтобы обзавестись собственным смартфоном, то Kid’s Shell будет выполнять функции второго папы. Чтобы ребенок в школе учился, а не занимался тратой времени в мобильные игры, программа оснащена таймером использования. Идея ее работы проста: если вы хотите, чтобы ребенок мог играть на телефоне только после школы, то в данном разделе вы можете настроить соответствующий промежуток времени.

Приложение «Детский браузер» — это своего рода интернет-фильтр, которого так долго ждали родители. Для современных детей все аспекты и реалии взрослого мира, начиная от политических новостей и заканчивая жестоким контентом, открыты постоянно, пока в руках есть смартфон с интернетом. Чтобы ограничить ребенка от ненужной информации, установите на его смартфон «Детский браузер».
У детей, как правило, круг интересов достаточно узкий: мультфильмы, развлекательные новости и видео на YouTube. Настройте в «Детском браузере» все сайты, основываясь на пожеланиях и интересах ребенка, и закрепите результат персональным паролем. В итоге получается, что ребенок и в интернете, и в безопасности.
Скачать «Детский браузер» на

Приложение Kids Place ограничивает доступ детей к персональным мобильным данным, покупкам и звонкам. Если вы не хотите, чтобы ребенок смотрел YouTube без вас, в настройках Kids Place отключаете доступ к приложению и не беспокоитесь. Данный принцип подходит под все приложения смартфона.

Kaspersky Safe Kids с помощью GPS-навигации помогает быть в курсе, где сейчас находится ваш ребенок. Также приложение помогает отслеживать активность ребенка: история браузера, соцсети, звонки, программы и суммарное время использования.

Screen Time позволяет следить за количеством времени, которое ваш ребенок проводит за смартфоном и планшетом. Данное приложение отличается интересной особенностью. Оно устанавливает привычные функции лимита времени и ограничений в интернете не с телефона ребенка, а с телефона родителя.

Родительский контроль от антивирусной фирмы ESET помогает собирать с мобильного ребенка все данные о его использовании. Приложение анализирует полученную информацию, предоставляя родителю все необходимые факты: историю браузера, время использования и перемещение.

Applock — это суровое решение для родителей, которые не хотят, чтобы ребенок изучал содержимое смартфона. Приложение предлагает сразу несколько вариантов для защиты: отпечаток пальца, пароль или графический ключ. Однако всплывает проверка лишь тогда, когда кто-то пытается получить доступ к закрытым данным. Так что оставив без пароля только игры, родитель может не беспокоиться за содержимое смартфона, отдавая его в детские руки.

Kidslox помогает без проблем блокировать весь контент и функции, которые не предназначены для детского восприятия: приложения, интернет, медиа-файлы. Помимо традиционных возможностей приложения, вроде лимита времени и расписания, Kidslox отличается тремя рабочими режимами: родитель, ребенок, блокировка.

Приложение «Где мои дети» говорит само за себя. Данная программа помогает отслеживать перемещения ребенка за день. Приятной особенностью являются полезные пуш-уведомления. Они приходят на смартфон родителя, когда ребенок добрался до секции, школы или дома. Также плюс приложения — наличие «тревожной кнопки», которая отправляет уведомление на смартфон родителя.
Как отключить родительский контроль на телефоне?
Как убрать функцию родительского контроля со смартфона? Это зависит от компании-производителя устройства и установленной операционной системы. Поэтому перед тем как снять защиту, следует поинтересоваться, какая ОС стоит на смартфоне.
Для отключения ограничений на гаджете с ОС Андроид необходимо:
1. В меню устройства откройте папку «Настройки» — вкладка «Пользователи» — «Ограниченный аккаунт».
2. Выберите программы, к которым будет ограничен доступ.
Убрать защиту с устройства, работающего на iOS, можно таким образом:
1. Войдите в раздел "Ограничения «(Disable restrictions): «Настройки» — «Основные» — «Ограничения».
2. Выберите пункт «Выключить ограничения».
3. Введите пароль, созданный ранее.
Если код-пароль утерян, снять функции контроля с iPhone или iPad можно, настроив его как новое устройство. В таком случае все пользовательские настройки будут удалены, и гаджет нужно будет снова настраивать под себя.
Функция ограниченного доступа с гаджета вашего ребенка может быть настроена не только в самом устройстве, но и в часто посещаемых им сайтах, например, в «Гугл Плей».
Чтобы снять родительский контроль на «Гугл Плей», нужно:
1. Войти в приложение Google Play.
3. Отключить «Использовать ПИН для покупок» или «Ограничить покупки паролем».
4. Ввести ПИН или пароль.
Выше изложенные алгоритмы позволяют убрать функцию родительского контроля с помощью ПИН-кода или пароля и пользоваться устройством без ограничений.
Несмотря на большое разнообразие способов контроля и слежения за активностью ребенка по телефону, они не заменят живого общения родителей и детей. Лучший способ уберечь своих детей от вредоносного интернета — проводить больше времени со своим ребенком.